Ridimensionare e ricampionare una foto in Photoshop per la stampa
Una volta terminato l’editing sul proprio materiale fotografico (che include color correction e color grading ma anche photocompositing con varie maschere e metodi di fusione applicati) è arrivato il momento di stampare la propria foto da Photoshop. In questa breve guida ti spieghiamo tecniche ed accorgimenti per predisporre un file alla stampa in Photoshop, in particolare come ridimensionare ed eventualmente ricampionare una foto.

Quanto è grande la foto che voglio stampare?
Ogni foto che apri in Photoshop ha un certo numero di pixel lungo il lato corto e lungo il lato lungo. Basta scendere in basso a sinistra nell’interfaccia di Photoshop per controllare quanti pixel ha la tua foto, tenendo pigiata l’area indicata in rosso di seguito vedrai le dimensioni e la risoluzione del file aperto.
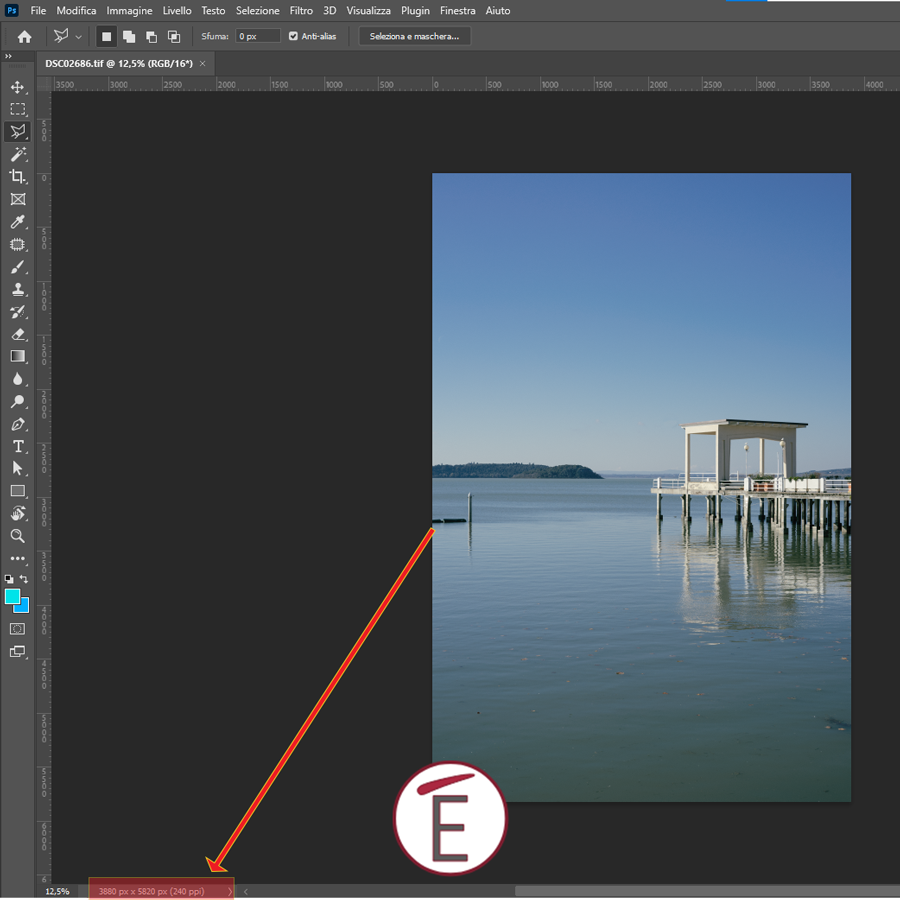
Se ti stai chiedendo cosa sia il valore espresso in PPI tra parentesi ti diciamo subito che si tratta della densità di pixel di quella foto, ovvero, la sua risoluzione. PPI sta ad indicare infatti il numero di pixel per pollice (inch) che la tua immagine contiene.
PPI e DPI, che differenza c’è?
Avrai sicuramente sentito parlare di queste unità di misura, PPI e DPI, spesso in maniera intercambiabile; ma facciamo chiarezza. Se infatti vuoi stampare per bene una foto è necessario assicurarsi che quest’ultima abbia una risoluzione adeguata, ovvero una densità di pixel (PPI) sufficientemente elevata da permettere al dispositivo di stampa, di generare un output all’altezza.
Il DPI (dots per inch) non è nient’altro che una misura di quanti punti (dots appunto) la stampante è in grado di lasciare lungo un pollice (inch) durante la fase di stampa. Come avrai intuito PPI e DPI non sono la stessa cosa, anche se ne avrai sentito parlare in maniera intercambiabile. Non è un grosso problema, ma quando lavoriamo dentro un programma di grafica come Photoshop, o anche Illustrator, lavoriamo e ragioniamo in termini di PPI.

Quanti PPI servono per stampare una foto?
Non esiste una risposta univoca a questa domanda; la tentazione di dire “maggiori PPI equivale a maggiore qualità” è piuttosto approssimativa come cosa. Avrai sicuramente incontrato su internet i valori 72 ppi e 300 ppi (spesso vengono usate erroneamente le unità di misura DPI con riferimento a questi valori, che, però, come detto sopra, appartengono ai dispositivi di output, come le stampanti).
I valori 72 ppi e 300 ppi sono valori arbitrariamente scelti ( ed indicati anche in Photoshop nel pannello delle preferenze) come riferimenti. La ragione per cui si parla di questi valori è legata agli albori dell’informatica, ma questa non è la sede per parlarne.
Una risposta breve a questa domanda è : qualsiasi valore superiore a 150 ppi e sotto i 300 ppi è un valore ragionevolmente alto che garantisce adeguati risultati di stampa.
Se utilizzi servizi di stampa online (come VistaPrint o MOO) negli esecutivi che dovrai inviare loro ti verrà comunque sempre specificato a quanti ppi (a volte dpi) dovrai inviare il file.
Cosa succede quindi se ti accorgi che i tuoi ppi sono troppo bassi o troppi alti per la stampa?
In Photoshop dovrai allora ricampionare la tua foto e impostare il numero adeguato di ppi. Vediamo come.
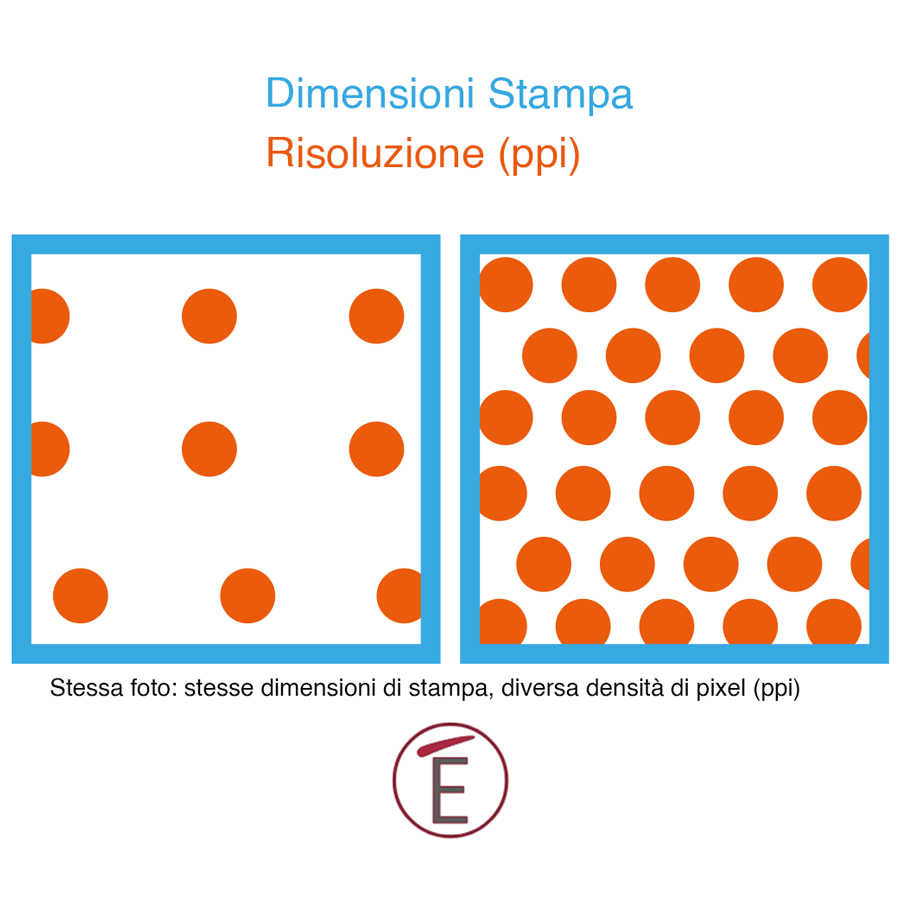 Cosa significa ricampionare un’immagine?
Cosa significa ricampionare un’immagine?
Ti sei accorto che il tuo esecutivo di stampa non ha un numero adeguato di pixel per pollice (ppi) e che quindi la stampa potrebbe essere di qualità scadente. Come fare ad aumentare (o diminuire) i ppi di una foto? Si parla di ricampionamento quando, attraverso diversi algoritmi che Photoshop usa, Photoshop aumenta o diminuisce la densità dei pixel di una foto. Tecnicamente Photoshop inventa (aggiunge) o sottrae pixel alla tua foto; questo di norma comporta un aumento delle dimensioni del file o , rispettivamente, una sua diminuzione
Parliamo di ricampionatura verso l’alto quando aumentiamo la densità, da 72 ppi a 300 ppi ad esempio; parliamo invece di ricampionatura verso il basso quando sottraiamo pixel riducendo la relativa densità.
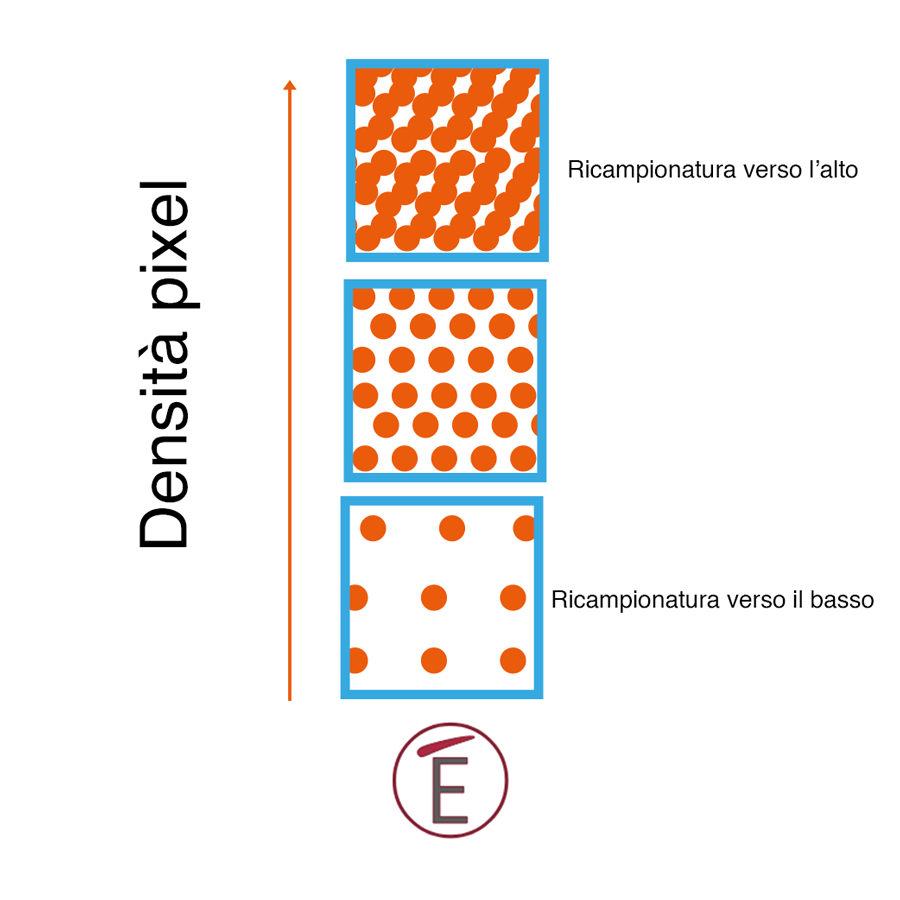
Per ricampionare una foto in Photoshop basta andare al menu
IMMAGINE>DIMENSIONE IMMAGINE
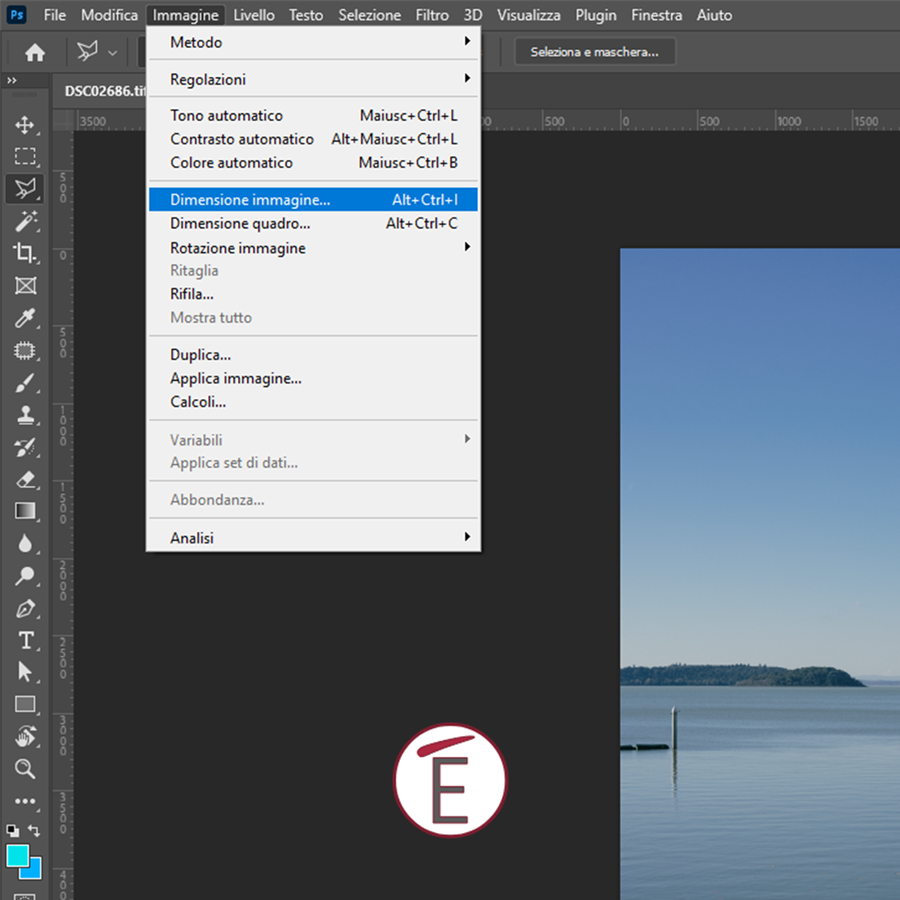
Nella finestra di dialogo vedrai un campo “risoluzione” espresso in Pixel per pollice. Qui inserisci il valore che ti viene richiesto per generare l’esecutivo di stampa (banalmente, un valore uguale o superiore a 150 e difficilmente superiore ai 300).
Noterai che il peso del file crescerà (espresso in megabyte), ma che le dimensioni, cioè lunghezza e altezza della foto resteranno uguali.
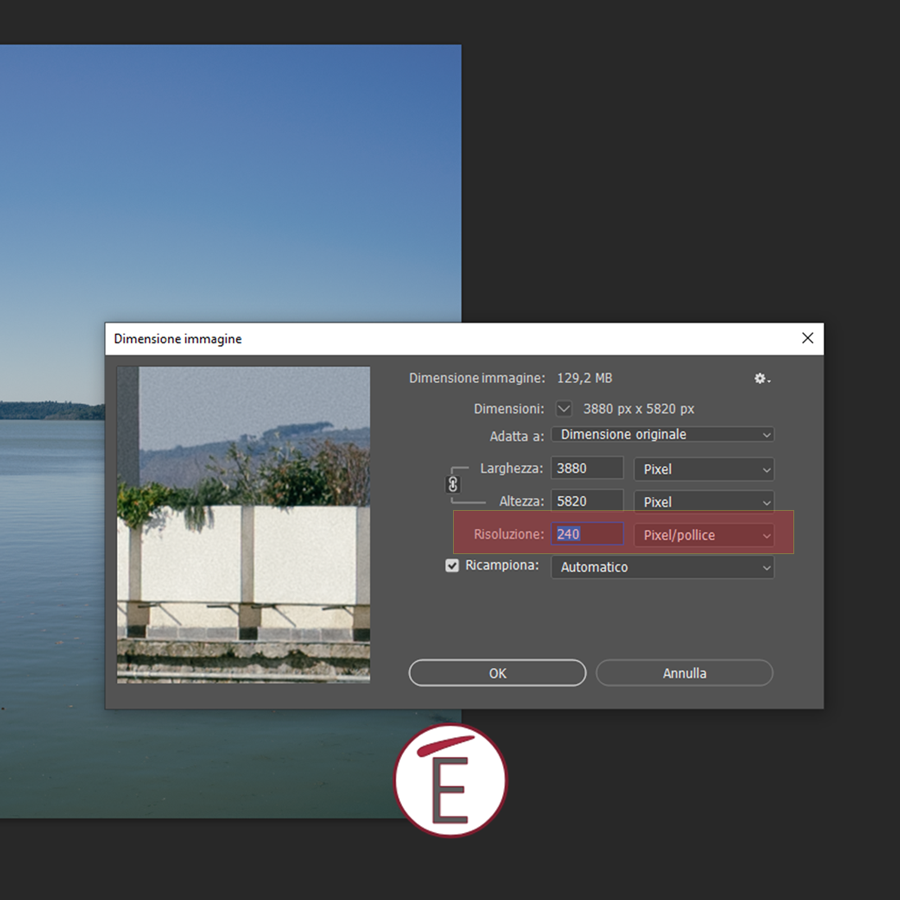
Qui solitamente gli utenti che usano per le prime volte Photoshop possono trovarsi spaesati, ma vediamo perchè le dimensioni delle foto e la relativa risoluzione non sono la stessa cosa.
Il seguente schema può tornare utile per capire che ridimensionamento e ricampionatura possono viaggiare collegate o scollegate nella finestra “dimensione immagine”.
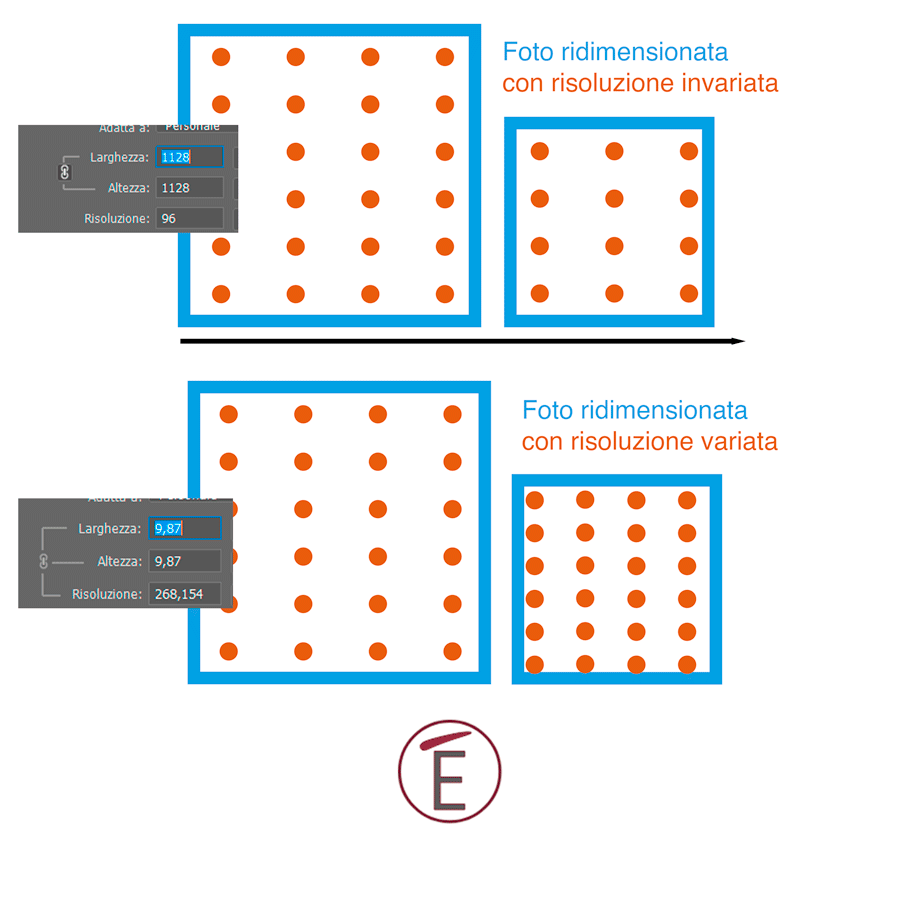 Ricampionare o ridimensionare una foto?
Ricampionare o ridimensionare una foto?
Ricampionare una foto in Photoshop significa aggiungere o sottrarre pixel modificando quindi la densità, ovvero la risoluzione in ppi (pixels per inch) della foto. Ridimensionare una foto significa invece, banalmente, cambiare l’altezza e la larghezza della stessa. Le due operazioni sono indipendenti; potrai infatti ricampionare senza ridimensionare, oppure ricampionare e ridimensionare contemporaneamente una stessa foto.
Per ricampionare e ridimensionare una foto in Photoshop ti basta andare al Menu:
IMMAGINE>DIMENSIONE IMMAGINE e scegliere le dimensioni che preferisci. Le dimensioni (formati) più comuni di stampa ti verranno proposti da Photoshop nel menu a tendina “adatta a”:
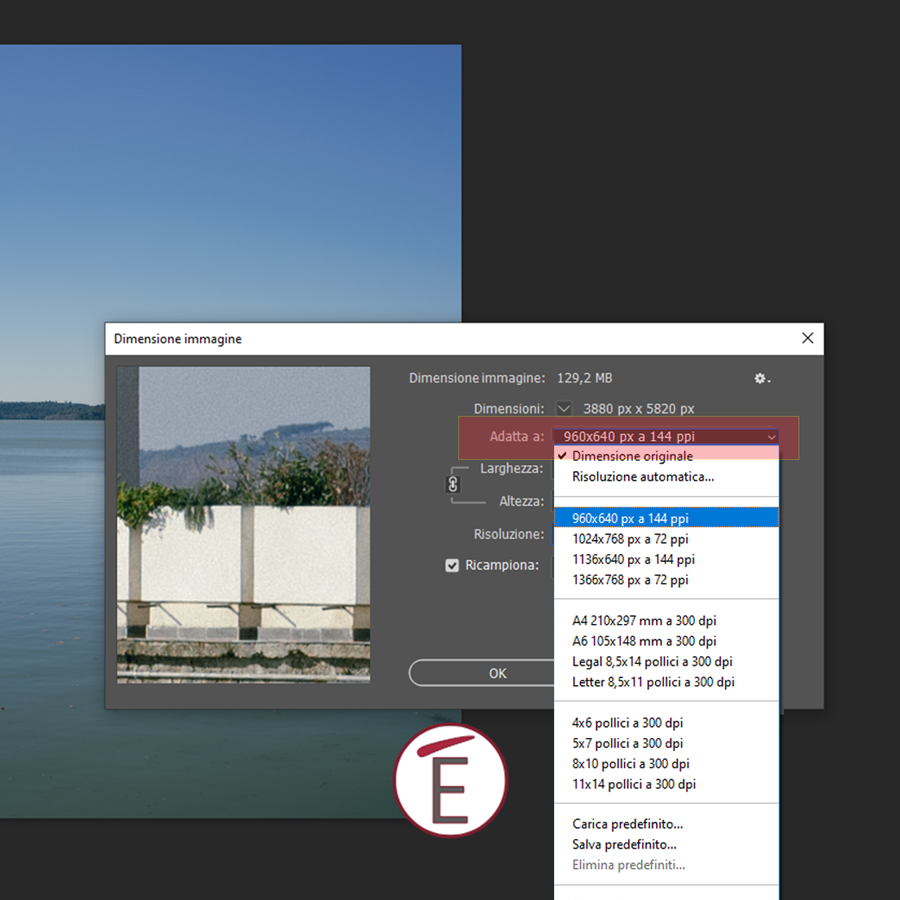
Come capisco quanto grande posso stampare una foto?
Per capire dal monitor quanto puoi stampare grande una foto puoi fare due operazioni in Adobe Photoshop:
1) Attiva i righelli con la scorciatoia CMD+R (mac) o CTRL+R (win), fai clic col tasto destro del mouse e scegli “centimetri” dal menu a tendina. A questo punto vai pure col cursore in basso a sinistra e tieni premuto il mouse nell’area indicata in immagine. Vedrai, oltre a larghezza e altezza in pixel anche larghezza ed altezza in cm.
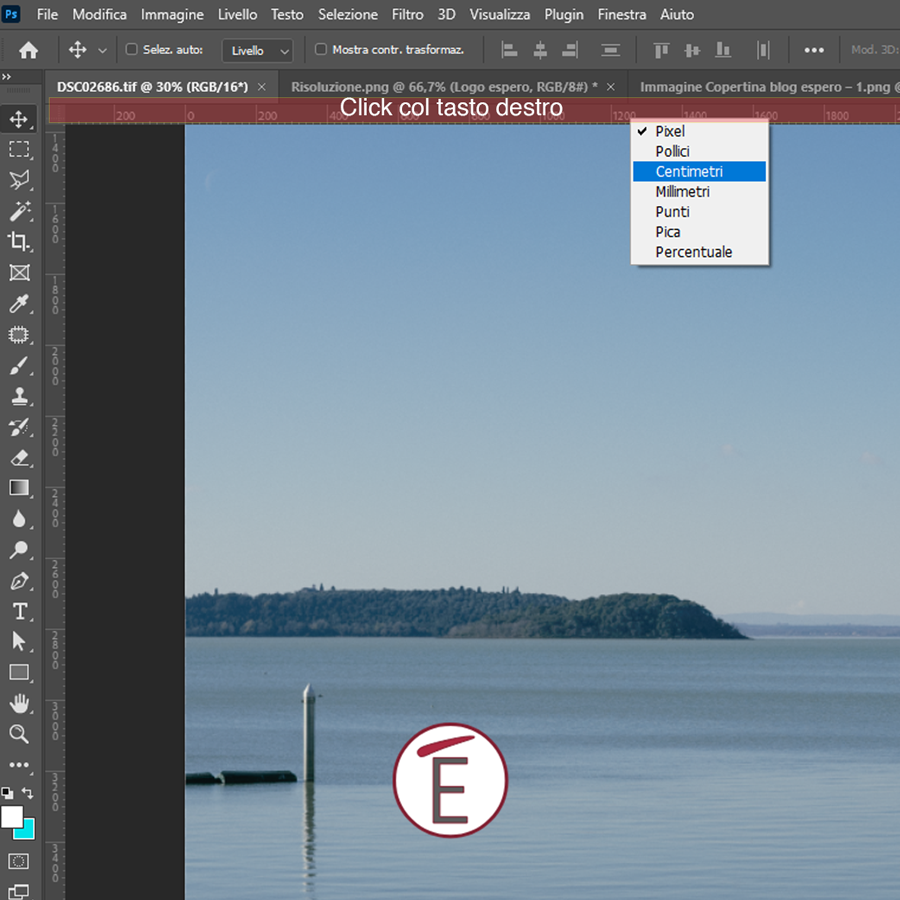
2) Un’operazione apparentemente semplice per vedere quanto grande puoi stampare una foto da Photoshop è andare al menù VISUALIZZA>DIMENSIONE STAMPA.
A questo punto, se Photoshop è impostato correttamente, vedrai sul monitor l’effettiva dimensione di stampa della foto! Ma cosa vuol dire… se Photoshop è impostato correttamente?
Quali parametri deve conoscere Photoshop per farmi vedere a monitor le dimensioni effettive di stampa della mia foto?
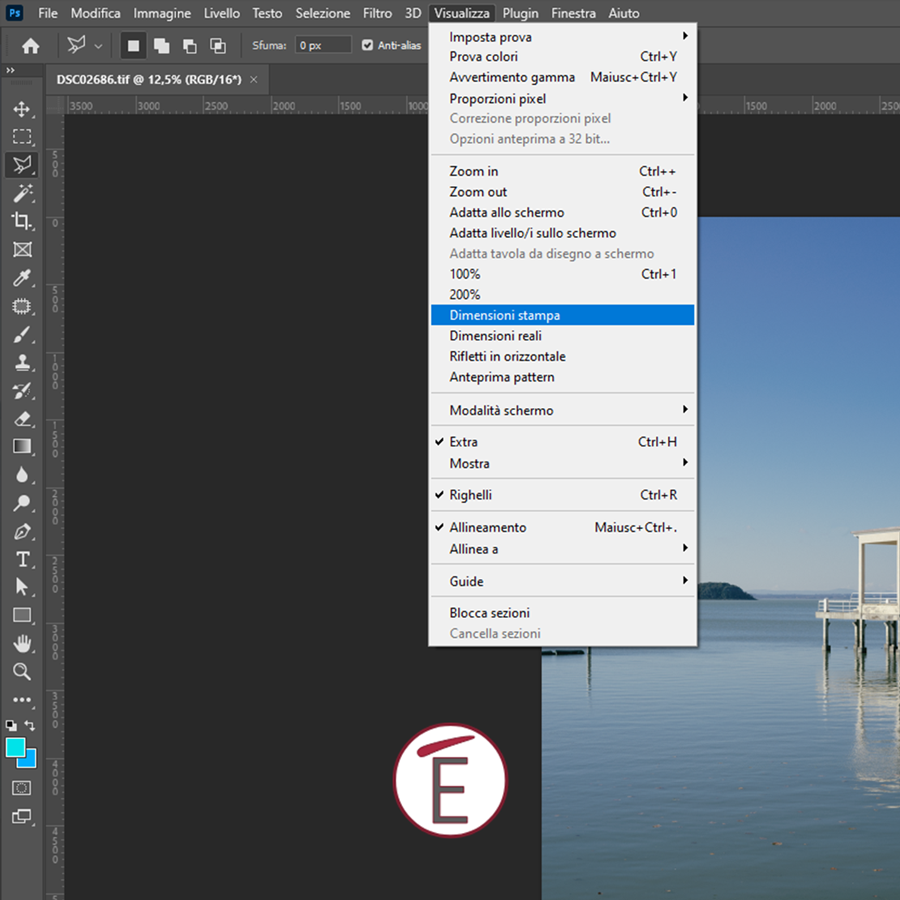
La dimensione di Stampa in Photoshop: impostare l’anteprima
Hai fatto comparire i righelli in Photoshop usando la scorciatoia CMD/CTRL+R, hai impostato i righelli col tasto destro in centimetri e sei andato/a al menu VISUALIZZA>DIMENSIONE STAMPA per vedere quanto grande è la foto che vuoi stampare. Ti stai però rendendo conto che i centimetri che vedi nel righello non corrispondono ai centimetri del righello che hai sulla tua scrivania. Come mai i centimetri di Photoshop non corrispondono alla realtà?
Semplice: Photoshop ignora la risoluzione del tuo monitor. Sarà compito tuo di dire a Photoshop quanti pixel ha il tuo monitor in modo tale che un pixel di Photoshop corrisponda ad un pixel della tua foto.
Come faccio a sapere la risoluzione del mio monitor?
Per scoprire la risoluzione del tuo monitor e comunicarla a Photoshop puoi guardare le specifiche del tuo monitor sulla confezione (o sulle specifiche che trovi online per il tuo modello), oppure, usare il sito: dpi.lv. Questo sito contiene una lista di monitor e risoluzioni note; in alternativa puoi farla rilevare automaticamente dal sito. Di solito le risoluzioni più comuni vanno da 96 ppi in su.
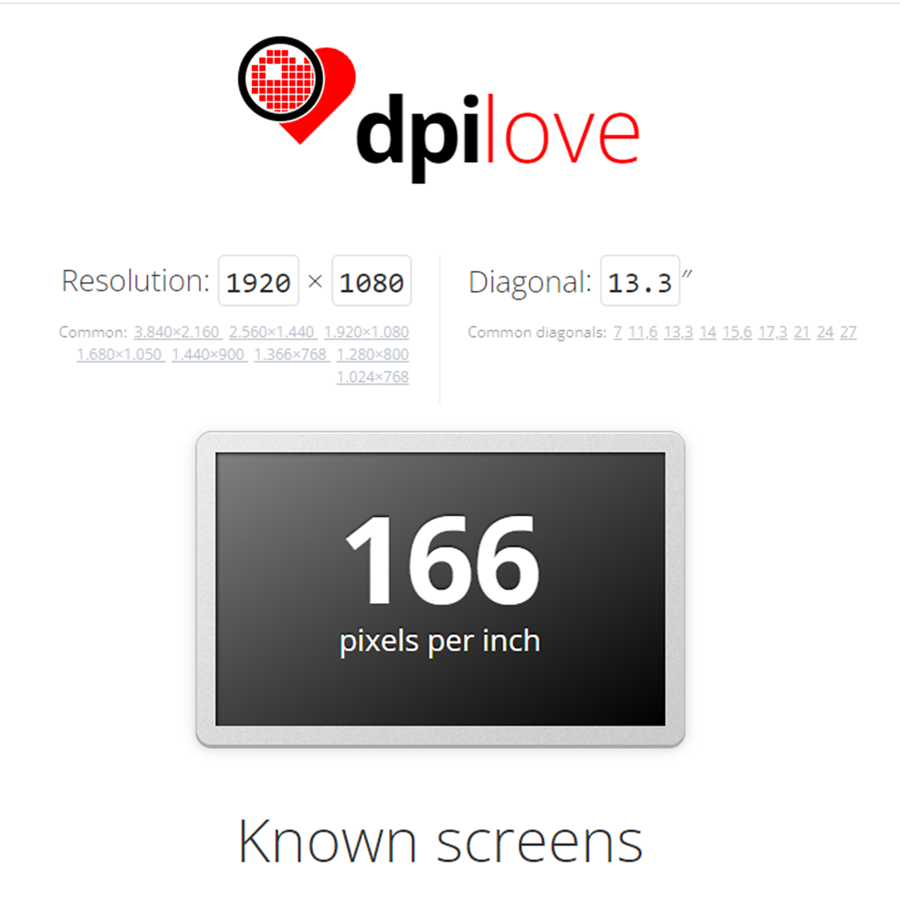
Come dico a Photoshop la risoluzione del mio monitor?
Una volta a conoscenza della risoluzione del tuo monitor copi il valore numerico e lo vai ad inserire nelle preferenze di Photoshop con la scorciatoia CTRL/CMD+K nella sezione che si chiama “Unità di misura e righelli”, nel campo “risoluzione monitor”.
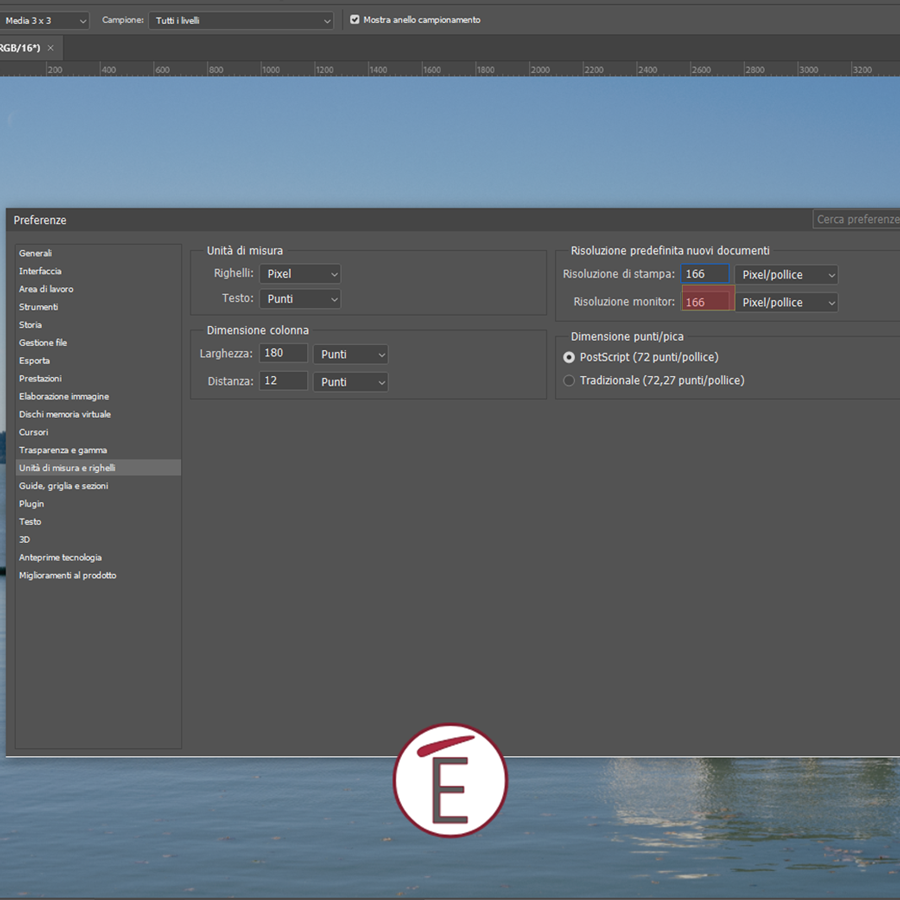
Ora, se torni al menù VISUALIZZA>DIMENSIONE STAMPA vedrai come i centimetri del righello di Photoshop corrispondano ai centimetri del mondo reale.
Conclusioni
Ridimensionare e ricampionare sono operazioni semplici se la differenza fra le due è chiara; capire cosa sono i ppi (e i dpi) ti aiuta a fare queste operazioni in modo più efficace. Nei nostri corsi Photoshop approfondiamo con dettagli tutte le pratiche legate alla stampa dei file da Photoshop, come: la gestione del colore e il softproofing per una resa cromatica in stampa impeccabile.
Dai uno sguardo al nostro catalogo o chiedi maggiori info sui nostri corsi per approfondire!










