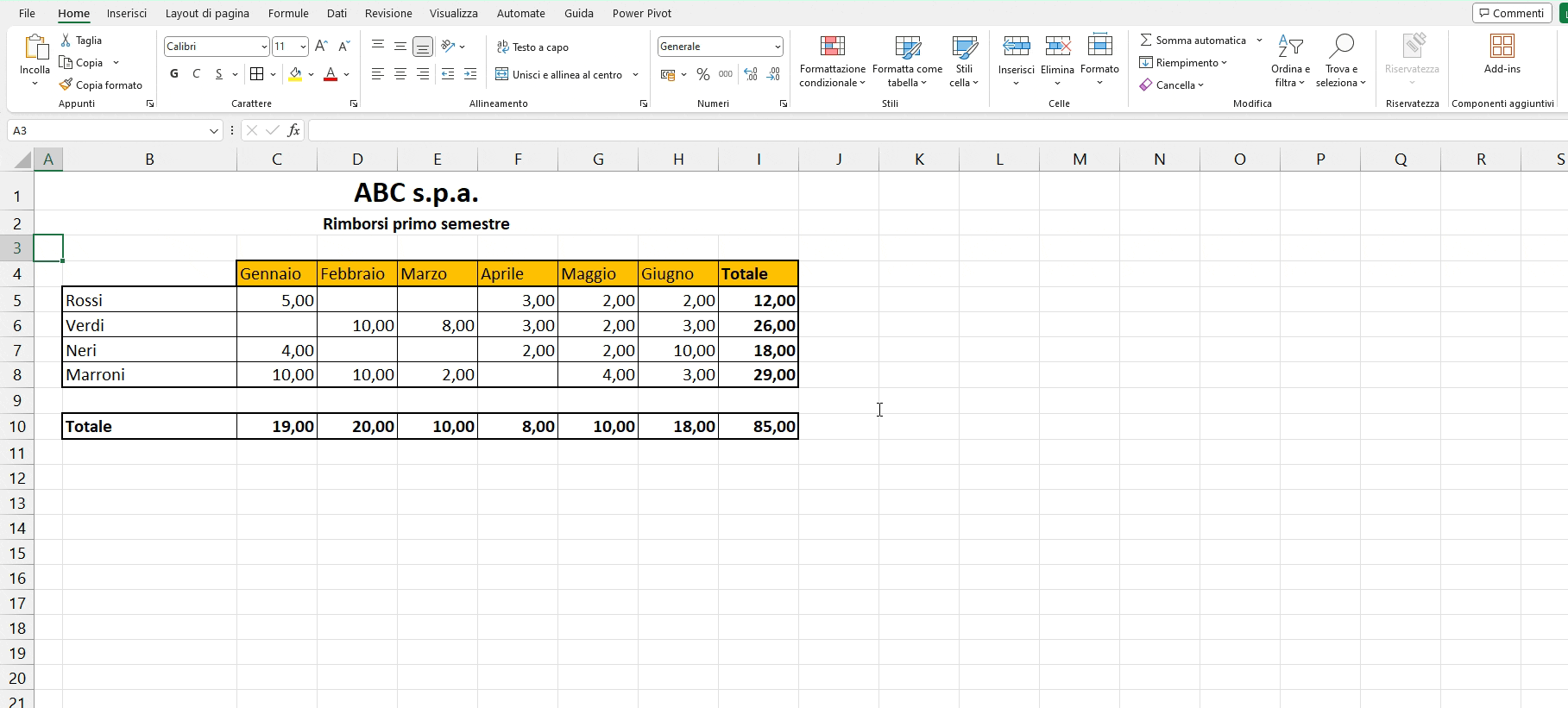I vantaggi dell’Incolla Speciale in Excel: trucchi e consigli

Nel vasto universo di Microsoft Excel, esistono funzioni e strumenti che possono trasformare radicalmente la tua esperienza lavorativa con i fogli di calcolo. Tra questi, c’è un gioiello spesso trascurato ma incredibilmente potente: l’opzione Incolla Speciale.
Mentre molti utenti potrebbero conoscere solamente l’opzione di base “Copia e Incolla”, l’Incolla Speciale apre le porte a un mondo di possibilità avanzate, consentendo di manipolare e formattare i dati in modi sorprendenti, con un guadagno in termini di velocità e produttività.
In questo articolo, esploreremo a fondo l’Incolla Speciale in Excel, esaminando le sue diverse applicazioni e fornendo consigli pratici su come sfruttare al meglio questa potente funzione. Dalla semplice trasposizione dei dati al risparmio di tempo e di memoria evitando di scrivere inutili formule, scoprirai come l’Incolla Speciale può diventare un prezioso alleato nella creazione e gestione dei fogli di calcolo.
Cos’è l’Incolla Speciale
Incolla Speciale è una funzione di Excel che consente di incollare il contenuto degli Appunti in modi diversi rispetto alla normale operazione di Copia e Incolla. Quest’ultima infatti replica semplicemente tutto il contenuto di una cella in un’altra: valori, formule, formattazioni, formati numerici, commenti, regole di formattazione condizionale e di convalida dati, …
L’Incolla Speciale, invece, offre una serie di opzioni avanzate che consentono di manipolare preventivamente i dati in modi molto più sofisticati, per esempio mantenendone alcune caratteristiche e scartandone altre, agendo su elementi non normalmente incollati (come le larghezze delle colonne, che sono una proprietà del foglio e non delle singole celle) o addirittura compiendo particolari operazioni matematiche.
Dopo aver copiato (Ctrl+C) i dati desiderati, puoi accedere alle opzioni di Incolla Speciale in 3 modi diversi:
- Incolla normalmente (Ctrl+V) e poi premi nuovamente il tasto Ctrl o clicca sul menu a tendina (CTRL) che comparirà all’angolo inferiore destro della selezione incollata; clicca su una delle piccole icone per decidere a posteriori la modalità di incolla desiderata.
- Espandi il menu a tendina in Home|Appunti|Incolla e scegli a priori la modalità di incolla desiderata cliccando su una delle icone presenti.
- Espandi il menu a tendina in Home|Appunti|Incolla e clicca sull’ultima voce: Incolla Speciale, oppure premi Ctrl+Alt+V.
I primi 2 metodi conducono alla stessa serie di icone tra cui scegliere, tuttavia sento di consigliarti il secondo perché passando il mouse sopra alle icone potrai vedere già in anteprima il risultato dell’operazione.
Ciò è molto comodo perché, per esempio:
- vedrai con più facilità quali celle verranno sovrascritte con i dati copiati;
- se sei indeciso potrai valutare i risultati senza dover cliccare e poi annullare (Ctrl+Z) ogni prova (con il rischio che il menu con le alternative scompaia alla prima altra operazione che farai, come banalmente premere il tasto ESC o cliccare nella Barra della formula).
Il terzo metodo ti condurrà ad una nuova finestra da cui poter scegliere ulteriori modalità di Incolla, alcune delle quali particolarmente potenti ed efficaci e non selezionabili tramite le icone dei 2 metodi precedenti.
Le principali alternative di Incolla Speciale
![]() La scelta della modalità più corretta da utilizzare dipende ovviamente da ciò che vuoi ottenere. Le icone con le alternative disponibili sono raggruppate in 3 sezioni.
La scelta della modalità più corretta da utilizzare dipende ovviamente da ciò che vuoi ottenere. Le icone con le alternative disponibili sono raggruppate in 3 sezioni.
La prima sezione, oltre alla modalità standard per incollare tutto, contiene altre modalità che mantengono eventuali formule presenti: potrai incollare solo loro oppure aggiungervi le impostazioni del formato numerico, della formattazione estetica, della larghezza delle colonne, … Nella medesima sezione sono presenti le icone per trasporre le celle o per unire una eventuale formattazione condizionale con quella presente nelle celle di destinazione.
La seconda sezione contiene la modalità per incollare i dati convertendo le formule nel loro risultato e le 2 varianti per conservare anche i formati numeri e la formattazione estetica. La possibilità di sostituire le formule con il loro risultato è così utile e frequentemente sfruttata che Excel 365 esegue un Incolla valori anche con la nuova scorciatoia da tastiera Ctrl+Shift+V, oltre che con il classico drag&drop eseguito con il tasto destro del mouse.
La terza sezione contiene la modalità per conservare i dati presenti nelle celle di destinazione ed applicarvi la sola formattazione estetica, quella per creare tramite banali formule di riferimento un clone delle celle di partenza e quella per convertire le celle copiate in un’immagine, utile ad esempio per inserirla in una presentazione in PowerPoint o nel corpo di una email senza incorporare oggetti Excel (mai una buona idea, lato privacy!) o perdere troppo tempo per ricreare l’aspetto grafico iniziale. Se le immagini che condividi devono prima essere modificate (con effetti, rotazioni, correzioni varie, …) ti consiglio di generarle tramite la modalità Immagine collegata così che tu possa variare i dati di partenza e ritrovarti in automatico l’immagine aggiornata, pronta per essere distribuita.
Opzioni particolari di Incolla Speciale
Aprendo la finestra Incolla speciale potrai scegliere delle modalità di incolla non accessibili dalle icone viste in precedenza. Potrai ad esempio non incollare i dati ma solamente una delle altre proprietà delle celle copiate, per esempio solo i commenti/note o solo le regole di convalida dati o solo le larghezze delle colonne.
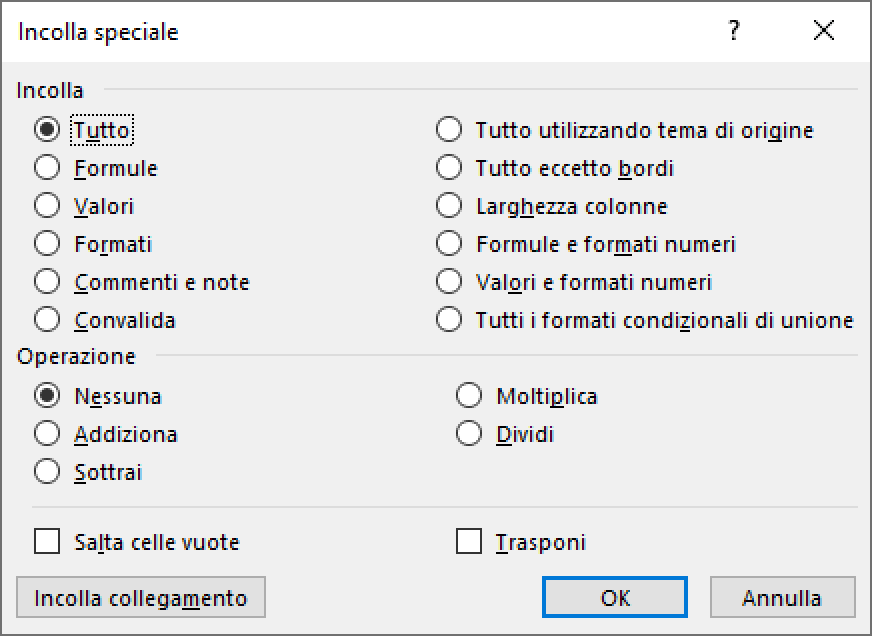
Il valore aggiunto di questa finestra è però rappresentato da 2 grandi possibilità.
Per prima cosa, è possibile incollare su una serie di celle non quanto copiato ma il risultato di una delle 4 operazioni algebriche. Con questo metodo potrai sostituire in maniera estremamente veloce una serie di dati con altri (calcolati in modo semplice a partire da questi ultimi) senza dover sprecare tempo e memoria per scrivere temporaneamente le formule necessarie.
L’immagine seguente mostra un elenco di importi netti relativi a dei clienti: immagina di doverli rapidamente sostituire con gli stessi valori al lordo dell’IVA (22%). Potresti utilizzare temporaneamente la colonna C per inserire tante formule di moltiplicazione per 1,22 ma poi, per sostituire i nuovi importi nella colonna B, dovresti ricordarti di incollarli lì come valori (altrimenti otterresti una valanga di errori di riferimento assente) e poi dovresti eliminare la colonna C non più utile. In alternativa puoi invece digitare il valore 1,22 in una cella vuota, copiarla, selezionare tutte le celle con gli importi e richiamare Incolla speciale con operazione Moltiplica: quell’1,22 verrà così moltiplicato cella dopo cella a tutti gli importi e il risultato ne prenderà il posto. Nell’immagine animata ho utilizzato la scorciatoia da tastiera Ctrl+Shift+freccia giù per selezionare velocemente tutti gli importi senza dover effettuare manualmente lo scroll di 5519 righe, successivamente ho premuto Ctrl+Backspace per tornare all’inizio della selezione senza perderla.
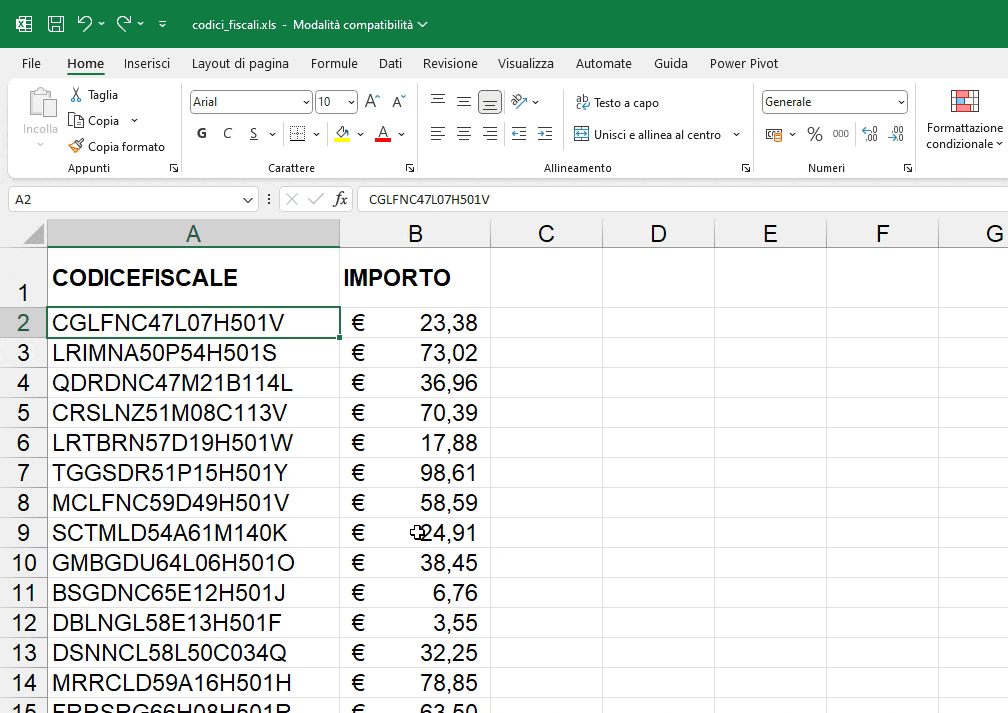
Analogamente, se ad esempio per un imprevisto dovessi posticipare di 3 giorni le date di consegna di una lunga serie di ordini, ti basterebbe copiare il valore 3 ed eseguire Incolla speciale sulle celle con le date di consegna scegliendo Addiziona come operazione.
La seconda grande possibilità è data dal poter incollare solo i dati esistenti, evitando che celle vuote copiate cancellino valori già presenti nelle celle di destinazione: ti basterà mettere una spunta sulla casella Salta celle vuote. Immagina di ricevere più file di uno stesso elenco dove ogni collega abbia compilato solo alcune celle: potrai facilmente consolidare tutti i dati in un unico elenco facendo dei copia e incolla speciale integrali, senza dover copiare e incollare una riga alla volta per evitare che dove la selezione include celle vuote si cancellino i dati già trascritti!
Nota infine come in questa finestra tu possa scegliere più di un’opzione contemporaneamente, quindi per esempio eseguire un incolla che mantenga solo i valori, trasponendo quanto copiato e saltando le celle in origine vuote.
Come suggerimento finale, se utilizzi spesso una particolare combinazione di incolla speciale, ti consiglio di creare una macro che esegua unicamente tale operazione sulla selezione corrente, in modo che tu possa richiamarla velocemente senza aprire finestre e cliccare ogni volta sulle medesime opzioni.
Conclusioni
In conclusione, l’Incolla Speciale in Microsoft Excel è molto più di una semplice opzione di copia e incolla. È uno strumento versatile e potente che può trasformare radicalmente il modo in cui lavori con i tuoi dati e le tue formule e spero che questo articolo ti abbia fornito una panoramica esauriente sulle sue molteplici funzionalità e applicazioni.
Che tu sia un principiante o un esperto, è sempre utile esplorare nuovi modi per ottimizzare il proprio flusso di lavoro e migliorare l’efficienza. Per un supporto più esaustivo e guidato puoi seguire il nostro corso Microsoft Excel Expert oppure richiedere un percorso formativo personalizzato: contattaci per maggiori informazioni!