Effetti sul testo in Illustrator
Adobe Illustrator è indubbiamente il software di riferimento per la creazione di grafiche, loghi ed illustrazioni vettoriali; ma è anche estremamente versatile su altri fronti, spesso inaspettati come nel caso della creazione di grafici, o, come vedrai di seguito, quando si tratta di lavorare creativamente col testo. In questo articolo ti forniamo alcuni spunti per darti una spinta creativa quando lavorerai con il testo in Illustrator. Se sei alle prime armi con Illustrator ti consigliamo di seguire il nostro popolarissimo corso base in modo da essere poi autonomo e competente in questo software.
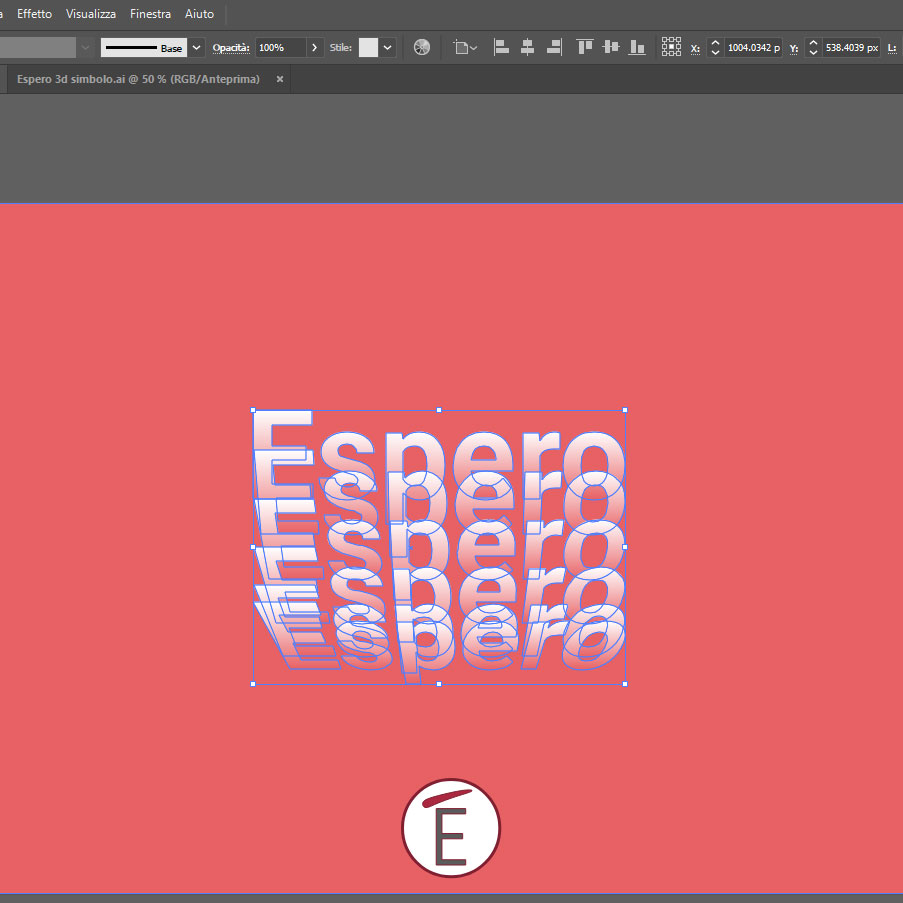
Testo con Ombra lunga in Illustrator
Lo avrai sicuramente incontrato in molte grafiche, stiamo parlando del testo con ombra lunga. Per realizzarlo ti basta scrivere del testo, duplicarlo e applicare l’effetto :
EFFETTO>DISTORCI E TRASFORMA> TRASFORMA
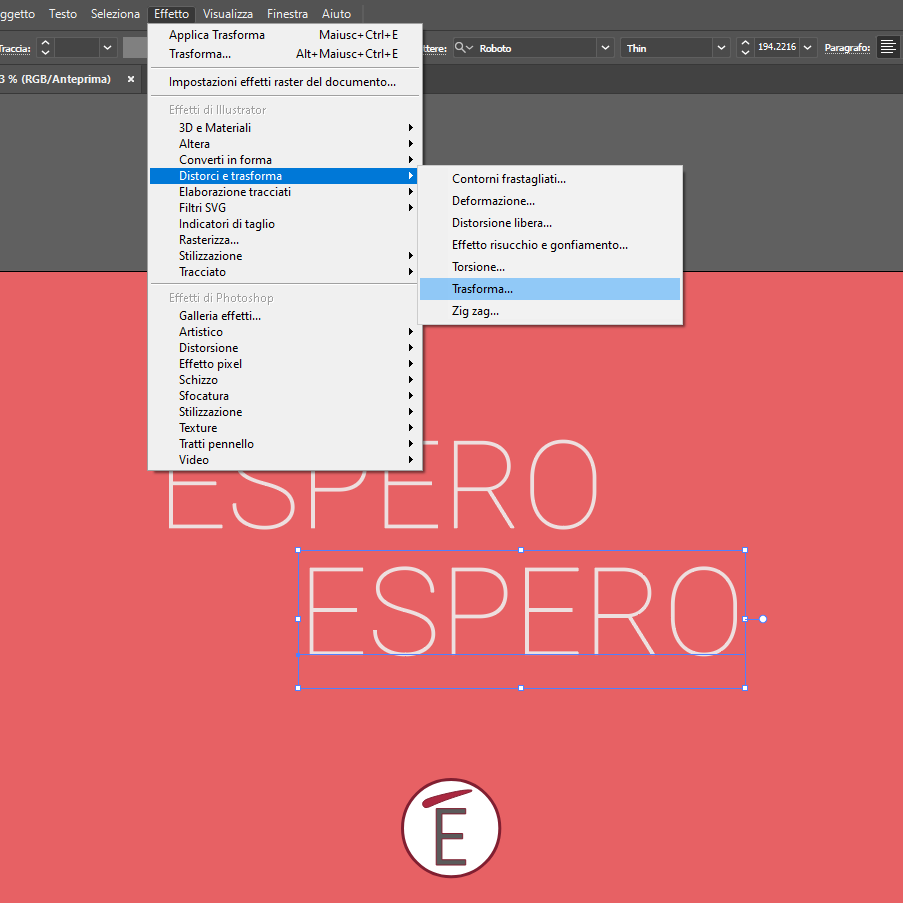
Quando si aprono le opzioni ti consigliamo di inserire questi valori:
Spostamento orizzontale: 0.5 px
Spostamento Verticale: 0.5 px
Dovrai inoltre aumentare il numero di copie (trovi il parametro in basso); nell’esempio vedi il valore di 600, ma, chiaramente dipende dalla grandezza del tuo documento e da quanto lunga vuoi l’ombra del testo.
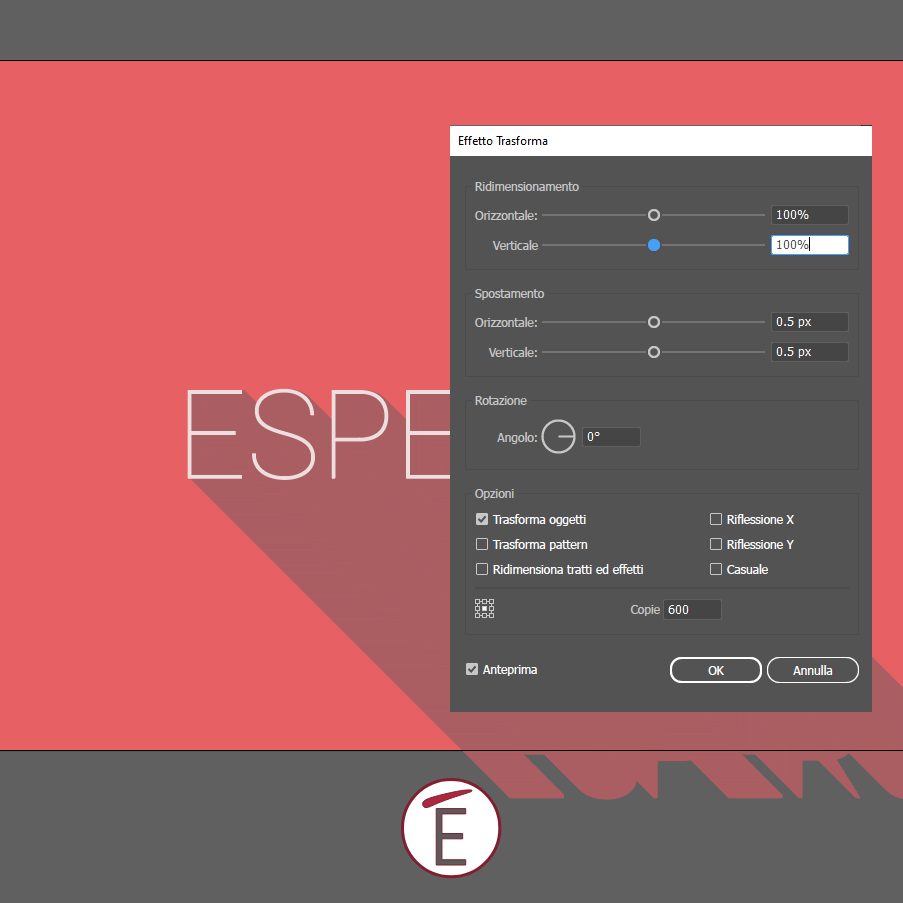
Puoi cambiare colore all’ombra e mantenere il colore della scritta originale (o cambiarle entrambe) a piacimento.
Strumento Fusione in Illustrator
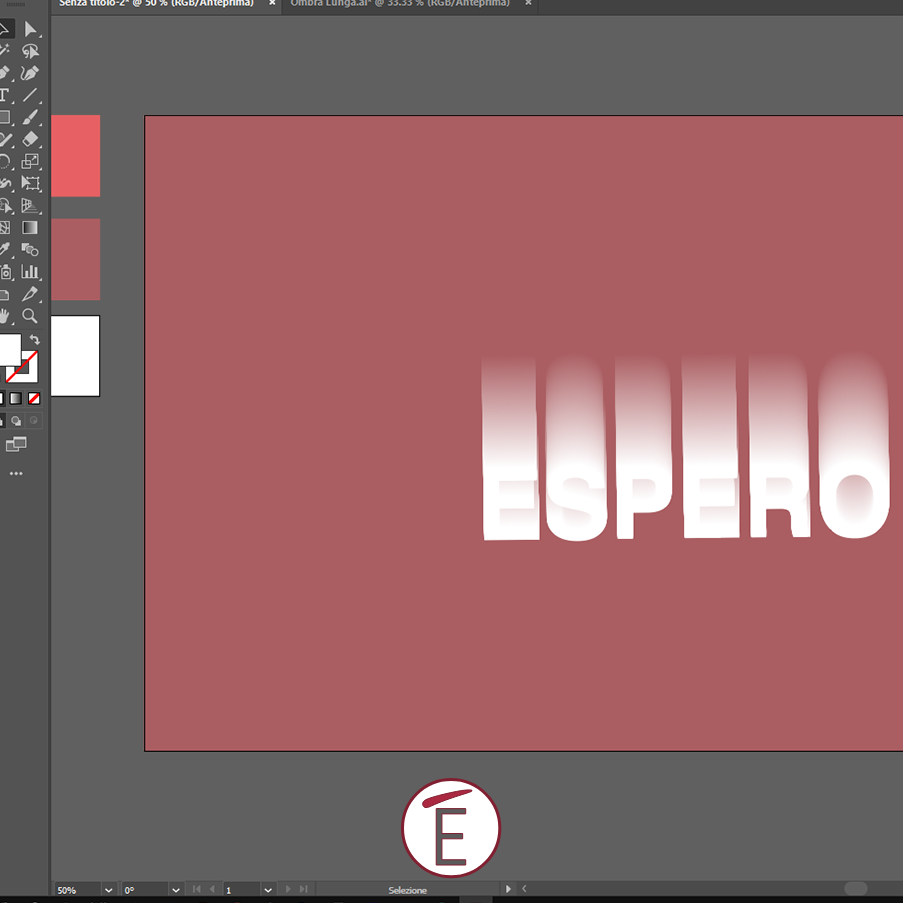
Lo strumento fusione in Illustrator, scorciatoia da tastiera W, è sicuramente uno dei più interessanti tra quelli a disposizione nella toolbar. Come evocato dal nome stesso, questo strumento permette di fondere tracciati fra di loro; l’aspetto interessante dello strumento fusione è che non solo i tracciati possono essere fusi ma anche i colori.
Usare la fusione per creare degli effetti del testo è piuttosto semplice.
Scrivi il testo e dagli un colore, copia il testo, cambiagli colore e spostalo dove preferisci nel documento.
A questo punto premi W e vedrai l’icona del mouse cambiare: seleziona la prima scritta con un click , seleziona la seconda scritta con un altro click e avrai ottenuto la fusione.
Chiaramente i parametri della fusione iniziale che Illustrator ti offrirà dovranno essere modificati.
Niente paura; fai doppio click sul simbolo della fusione nella barra degli strumenti, oppure, sali al menù OGGETTO>FUSIONE>OPZIONE FUSIONE.
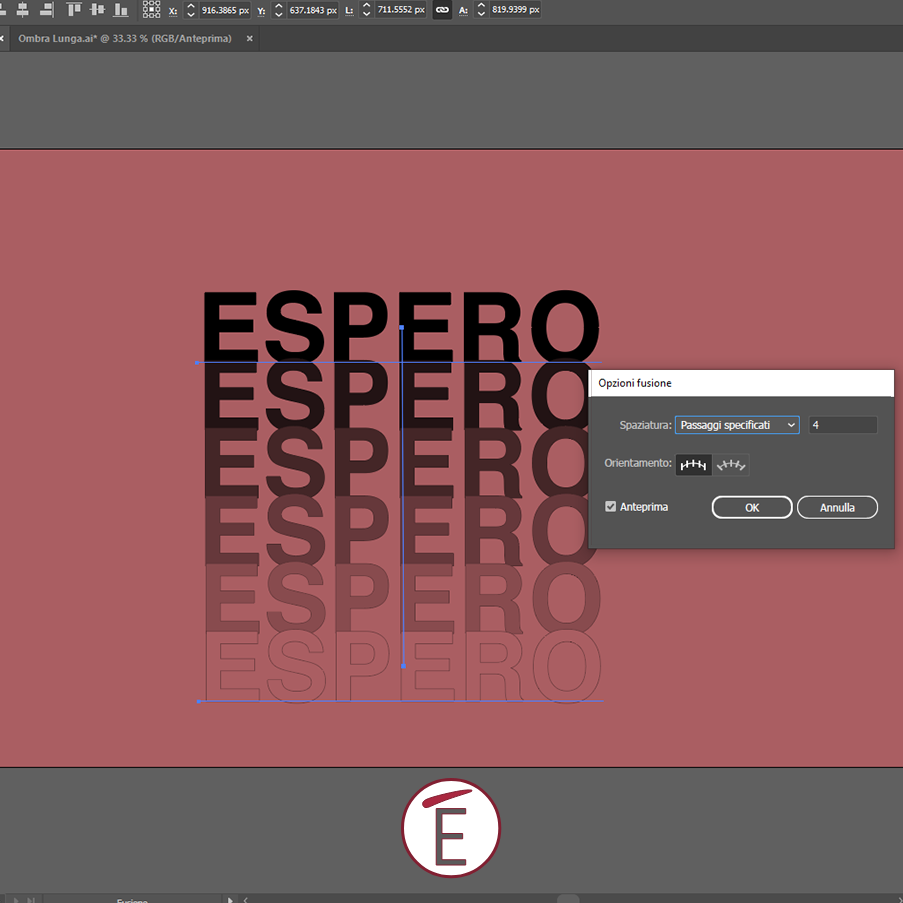
Nel pannello delle opzioni troverai tre metodi per fare la fusione, colore omogeneo, passaggi specificati e distanza specificata. Ti consigliamo l’opzione passaggi specificati e di spuntare l’opzione anteprima così da previsualizzare effettivamente l’effetto.
Maggiore sarà il numero di passaggi, migliore sarà l’aspetto della fusione (quasi a creare un gradiente tra la prima scritta e la seconda).
Una volta dato l’ok potrai modificare a piacimento il colore e la posizione delle due scritte di partenza e ottenere l’effetto che più ti piace.
Fusione in Illustrator con gradiente e distorsioni
Una volta capito come funziona lo strumento Fusione in Illustrator è possibile dare libero sfogo alla creatività applicando ulteriori trasformazioni al testo oppure applicando un gradiente per grafiche di sicuro impatto.
Per ottenere l’effetto che vedi di seguito ti consigliamo i seguenti passaggi.

-
- Scrivi il testo
- Crea un duplicato e posizionalo distante dal primo (o sopra o sotto)
- Converti ambo i testi in tracciati (tasto destro e scegli “crea contorno”)
- Utilizza lo strumento “distorsione prospettiva” che trovi annidato nello strumento “trasformazione libera” (E, su tastiera) e procedi a trasformarlo come nella gif riportata
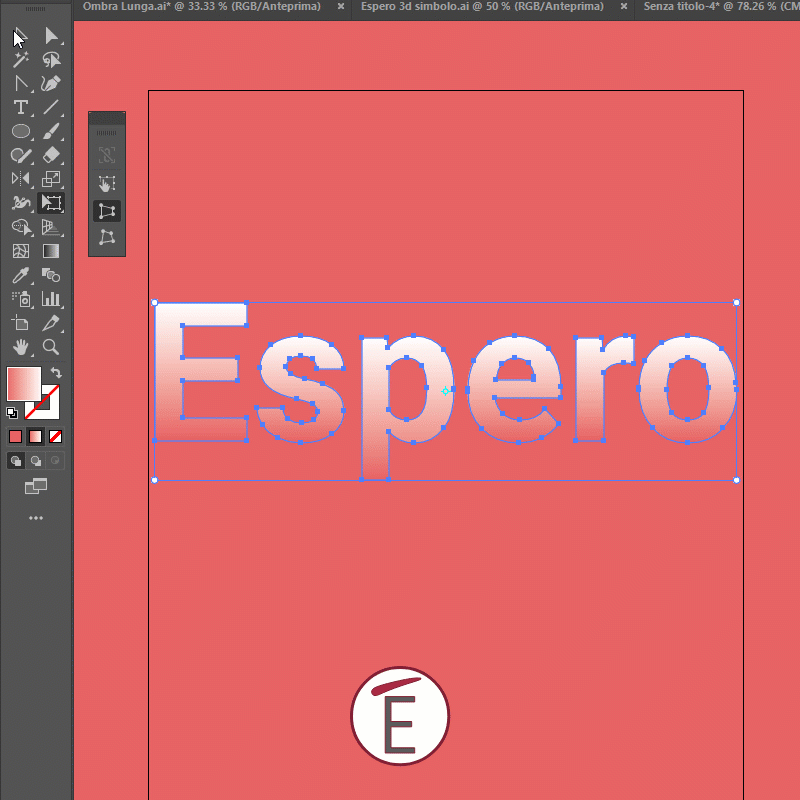
- Non ti resta che selezionare il testo originale e il testo deformato e usare lo strumento fusione (W) come hai letto nel paragrafo precedente cliccare le due scritte…et voilà.
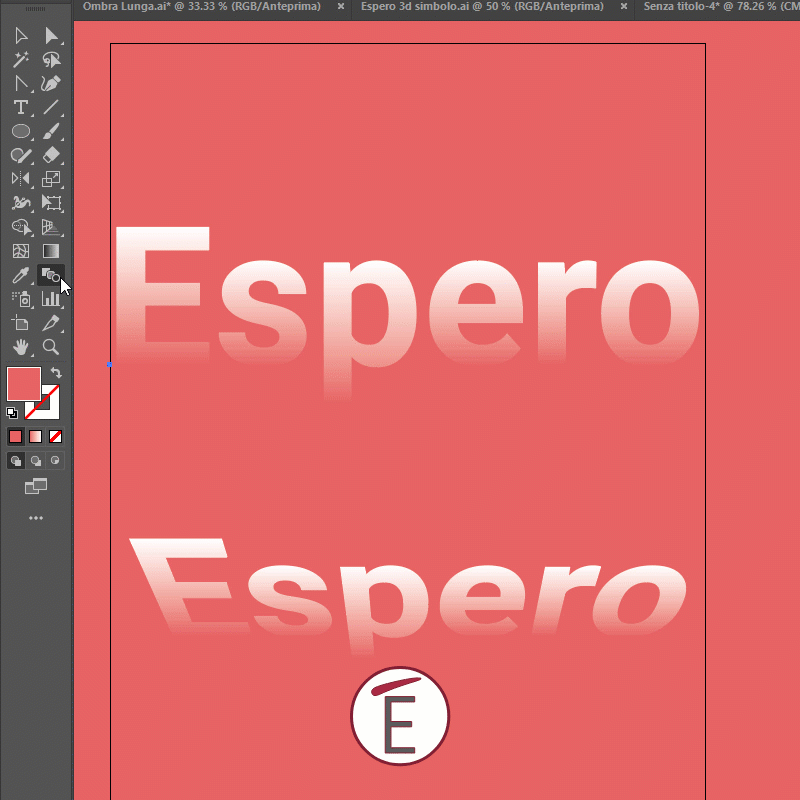
Ricorda, quando crei una fusione potrai sempre modificare il tracciato che si creerà tra la prima e la seconda scritta. Basta dare un’occhiata al pannello livello per vedere infatti un tracciato compararire sopra le scritte. Se modifichi questo tracciato potrai aggiungere curvature alla fusione!
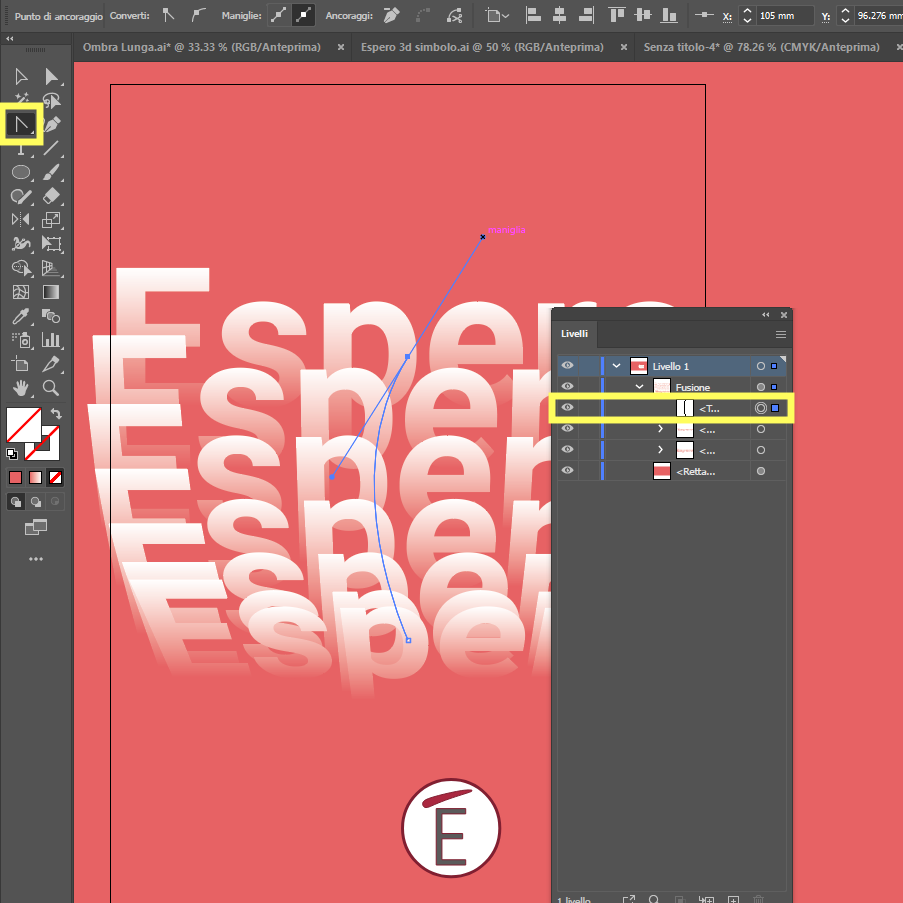
Conclusioni
Lavorare con il testo in Illustrator significa dare spazio alla propria creatività! Lo strumento fusione è sicuramente quello più utile e veloce per creare effetti sorprendenti; ma per saperlo usare con destrezza è bene sapersi muovere in Illustrator con agilità . Se vuoi diventare un esperto di Illustrator ti consigliamo i nostri corsi a catalogo :










