Visualizzazione dati in Illustrator: Grafici
il tema della visualizzazione dati con veste grafica accattivante è ormai sempre più popolare. Complice la grande quantità di dati a disposizione e l’esigenza di navigare le informazioni in maniera visuale sempre più facilmente non è raro chiedersi: quale strumento usare per creare infografiche? La risposta è articolata, ma, se ti occupi di design, grafica, o information design, la risposta include sicuramente Adobe Illustrator. Una volta che i dati sono stati ricercati e opportunamente trattati è infatti indispensabile dare loro una veste grafica che ne renda piacevole e intuitiva la lettura (e la comprensione) ai tuoi lettori. Adobe Illustrator è lo strumento ideale e forse pochi sanno che in Illustrator è persino possibile realizzare direttamente dei grafici importando database in formato csv o digitando i valori a mano come se fossi in Excel.
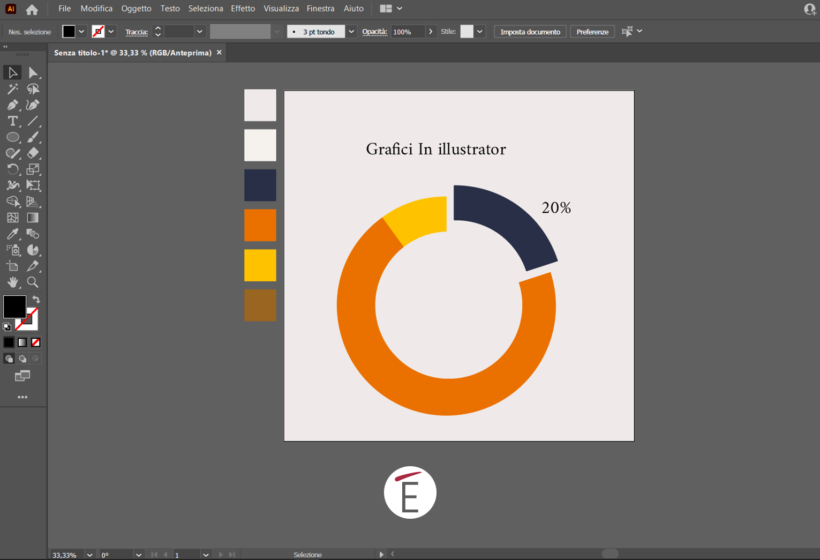
Un esempio di grafico realizzato direttamente in Illustrator
Adobe Illustrator è il partner ideale per tutti gli information designer che si occupano di data visualization; non è un caso infatti che sia uno dei software più usati da professionisti del calibro di Federica Fragrapane, celebre autrice di molte infografiche per la Lettura del corriere della sera.
In questo articolo ti facciamo vedere le funzionalità dei grafici in illustrator e alcuni accorgimenti su come lavorarci. Se non hai esperienza con Illustrator ti consigliamo uno dei nostri corsi più popolari Adobe Illustrator Base, se invece vuoi subito realizzare infografiche d’impatto ti consigliamo il nostro corso per creare infografiche in Illustrator
Come si realizzano grafici illustrator? Premessa
Per prima cosa è necessario avere un dataset “pulito” e sistemato da importare dentro Illustrator in formato csv. Se non hai un file di testo con i dati a disposizione, nessun problema; in Adobe Illustrator puoi digitare direttamente i valori che vuoi rappresentare in una schermata che assomiglia ad un classico spreadsheet (Excel o Google sheet per intenderci) lo vedrai nel prossimo paragrafo. Una volta che hai i i dati a disposizione, prima di lanciarti in Illustrator è bene chiedersi come rappresentare il dato. Adobe Illustrator ti mette a disposizione i seguenti tipi di grafici
- a colonne
- a colonne sovrapposte
- a barre
- a barre sovrapposte
- a linee
- a superficie
- a dispersione
- a torta
- a radar
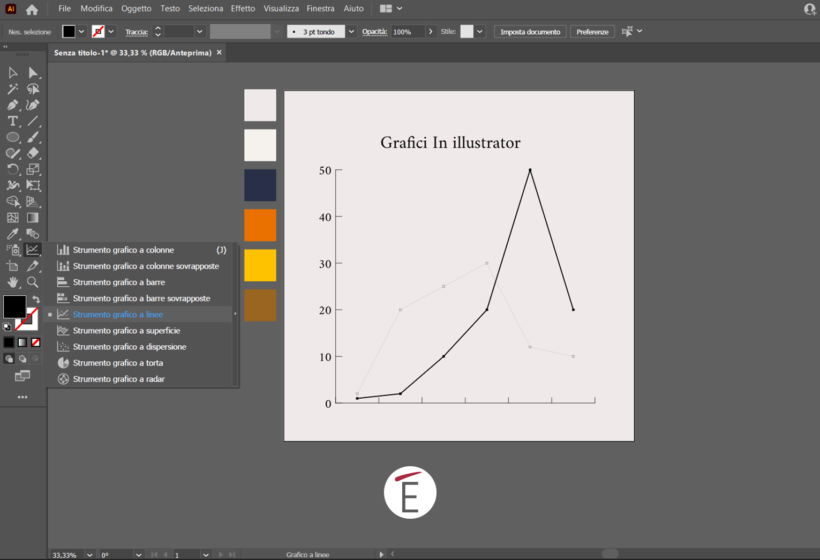
Un esempio di grafico a linee realizzato direttamente in Illustrator
Non tutti i grafici hanno lo stessa efficacia nel rappresentare i dati; a volte, non è nemmeno possibile realizzare un grafico in illustrator ( o altrove) se i dati non hanno le giuste variabili, dimensioni temporali ecc ecc. Facciamo un esempio: se vuoi esprimere la relazione che c’è tra una parte e il tutto (il 20% di una classe ha i voti più alti di tutta la classe) potresti usare un classico grafico a torta, e non un istogramma. Se hai bisogno di un aiuto nel capire quale grafico usare per quale occasione ti consigliamo questo sito: https://datavizproject.com/
I grafici in illustrator, la guida:
Una volta che si è pronti a digitare i dati da rappresentare, o si ha un database in formato csv da importare, ecco come si procede in Adobe Illustrator.
Basta premere il tasto su tastiera J oppure andare alla barra degli strumenti e selezionare il menù che vedete all’icona a forma di istogramma.
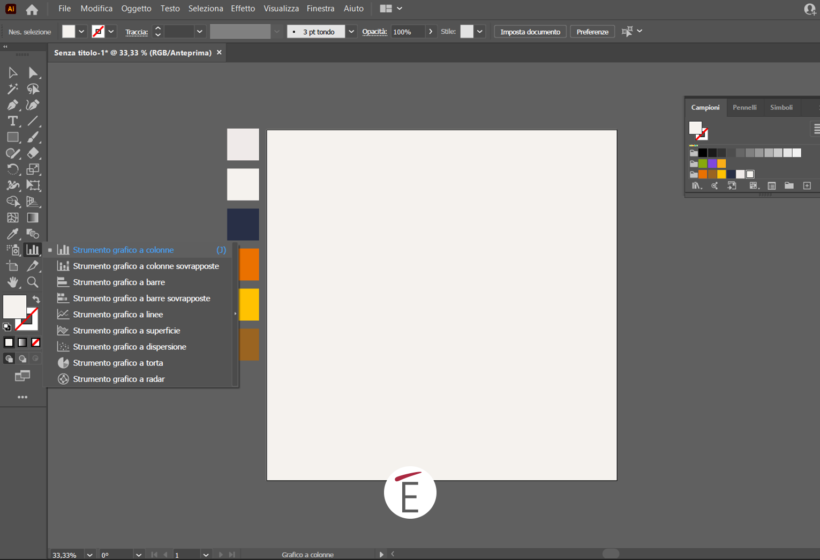
Il menù degli strumenti per creare grafici in Adobe Illustrator
Trascinate lo strumento sulla tavola da disegno per dare le dimensioni all’area del grafico, una volta rilasciato il mouse avrete una finestra dove scrivere i valori o importare il database, come nell’animazione che segue.
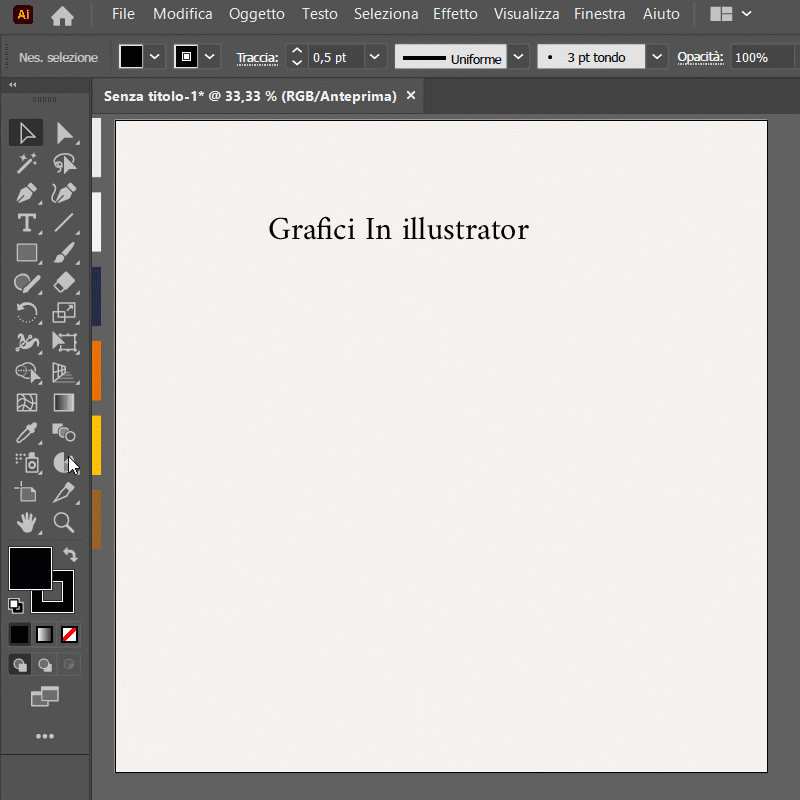
È possibile cambiare il tipo di grafico in Illustrator?
Se vuoi cambiare tipologia di grafico in adobe Illustrator, ad esempio, passare da un istogramma a un grafico a torta quello che dovrai fare è selezionare
OGGETTO>GRAFICO>TIPO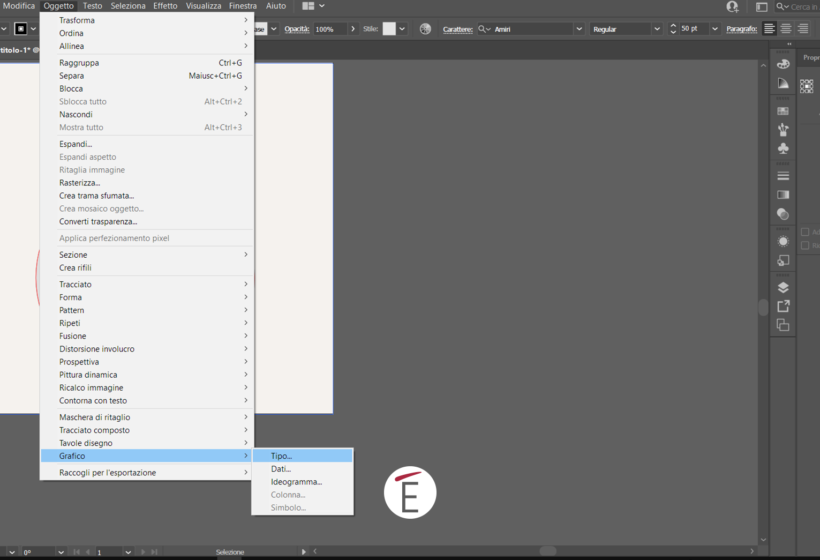
È possibile cambiare i valori degli assi di un grafico in Illustrator?
Puoi personalizzare i valori degli assi di un grafico illustrator una volta che lo hai selezionato salendo al menù OGGETTO>GRAFICO>TIPO e scegliendo tra le voci del menù a tendine l’opzione ASSE VALORI. In questa finestra potrai scegliere l’intervallo e le suddivisioni (le piccole tacche che appaiono sull’asse dove compaino i valori)
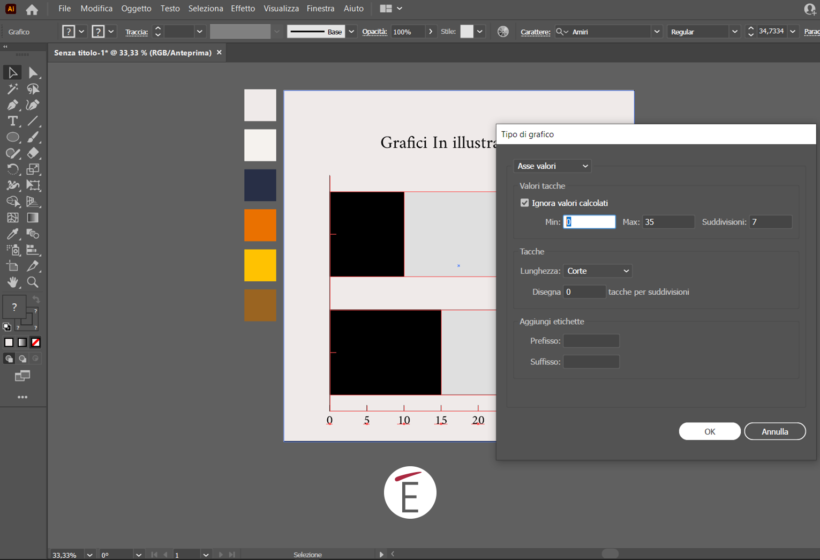
Ecco come si possono cambiare i valori di un asse di un grafico in Illustrator
È possibile cambiare i colori di un grafico in illustrator?
Puoi sicuramente personalizzare tutto di un grafico realizzato in Illustrator, ma, fai attenzione, questa manovra è spesso irreversibile. Si tratta infatti di seperare gli elementi che danno vita al grafico andando al menù
OGGETTO> SEPARA
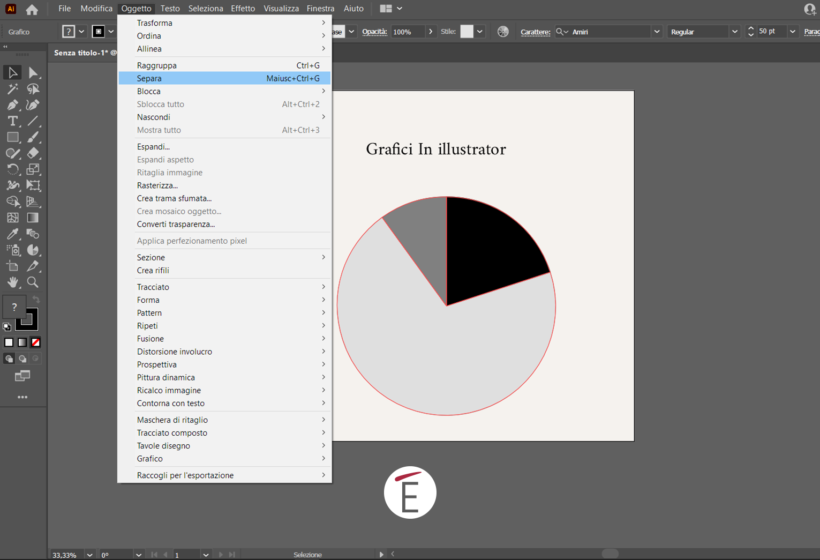
Separare il grafico in illustrator ti permette di personalizzarlo
Una volta separati gli elementi del grafico sarà impossibile cambiare i dati, il tipo di grafico ecc ecc perchè Adobe illustrator considererà gli elementi come appartenenti ad un gruppo generico e non più un grafico. Dopo la separazione sarà necessario procedere ad un altro passaggio di separazione per avere ciascuno elemento distinto e selezionabile facilmente. A questo punto potete fare tutte le operazioni che conoscete in Illustrator, come: usare il crea forme per ritagliare (come nell’esempio qui sotto) la vostra “torta” oppure cambiare il colore ad ogni singola barra dell’istogramma.
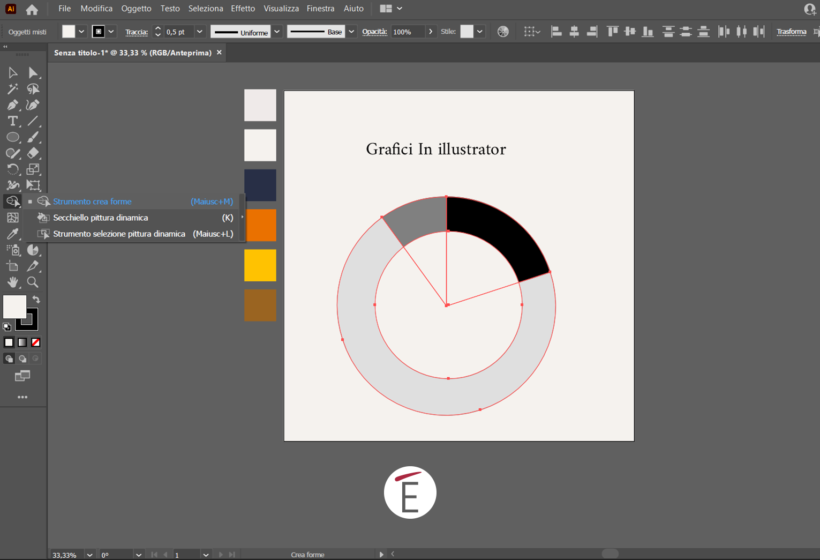
Un pie chart separato e lavorato con lo strumento crea forme in Illustrator
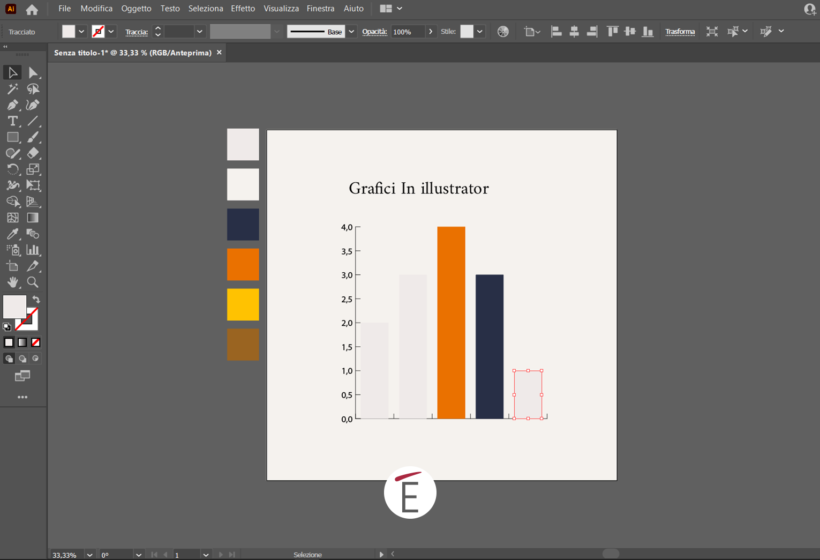
un esempio di istogramma le cui barre sono state personalizzate dopo una separazione in Illustrator.
Conclusioni
Grafici e information designer che si occupano di visualizzazione dati e, in particolare, della veste grafica dei contenuti come grafici troveranno sicuramente utili gli strumenti a disposizione di Adobe Illustrator. In particolare, i grafici Illustrator che possono essere generati importando dei database di testo oppure digitando manualmente i valori necessari direttamente in Illustrator. I grafici di Illustrator possono essere altamente personalizzabili in termini di colori, texture ed effetti. Se stai cercando un corso per realizzare infografiche (spesso ricche di grafici) ti consigliamo questo corso: infografica con Illustrator
Se invece sei alle prime armi con Adobe Illustrator, ti consigliamo questo nostro corso: corso Illustrator Specialist










