Perchè usare Adobe Premiere Pro per la creazione di contenuti video
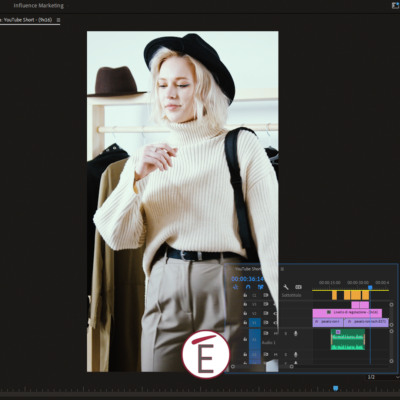
Agenzie di comunicazione e content creator hanno diversi motivi per scegliere e preferire Adobe Premiere Pro rispetto ad altri software di montaggio video, più o meno gratuiti, fruibili online o da installare localmente.
In questo articolo elenchiamo alcune delle ragioni principali per cui Premiere Pro è il software ideale quando si tratta di confezionare video che soddisfino, sotto il profilo della creatività e dell’efficienza, una strategia di creazione contenuti destinati a diverse piattaforme, come: Youtube (classico e Shorts), TikTok e Instagram.
Ecco, in breve, le ragioni per cui scegliere Premiere Pro se sei un content creator focalizzato sui video:
- Solidità e funzionalità del software (costantemente aggiornato).
- Strumenti di correzione automatica audio e video.
- Capacità di adattare automaticamente i video ai diversi formati (in particolare 16.9 e 9.16) grazie al reframe automatico.
- Grafiche in sovraimpressione flessibili, personalizzabili e responsive.
- Trascrizione dei sottotitoli automatica e personalizzata.
- Esportazione facile.
Di seguito, ti proponiamo l’approfondimento con alcuni dettagli che ti faranno apprezzare questo software e alcune delle nostre proposte formative per essere in grado di usare Adobe Premiere in maniera efficace ed efficiente.
Se hai deciso di creare vlog o contenuti video e sei alla ricerca di una soluzione stabile e performante il nostro consiglio è quello di investire in Adobe Premiere Pro…scopri perchè 👇
Perchè Adobe Premiere pro e non un tool online?
Adobe Premiere Pro è uno dei software di riferimento per il montaggio video e vanta una quantità di strumenti impareggiabili rispetto a quelli che si possono trovare nei tool online, o scaricabili, nello stesso ambito.
Quando ci si trova alle prime armi e si va di fretta si è chiaramente tentati di scaricare o usare online altre soluzioni più “rapide” per montare un video o aggiungere un titolo; ma se il tuo lavoro è quello di content creation è necessario avere una visione di medio-lungo periodo che ti permetta di essere, sì veloce, ma anche tecnicamente capace di realizzare il tuo potenziale. Adobe Premiere Pro è sul mercato da oltre 20 anni, viene costantemente aggiornato e con l’infusione al suo interno dell’intelligenza artificiale le barriere di ingresso per imparare ad usarlo sono sensibilmente diminuite. In Espero trovi un corso ad hoc per iniziare subito col piede giusto e fare un lavoro da 10 e lode. Inoltre, facendo parte della suite Adobe Creative Cloud, Premiere interagisce perfettamente con altri software (come After Effects e Photoshop) ed è integrato in un sistema di collaborazione cloud dove feedback e condivisione sono ormai le parole d’ordine.
Come correggere l’audio e il video automaticamente in Premiere Pro
Strumenti di correzione automatica audio/video in Premiere Pro
Puoi essere alle prime armi dentro Adobe Premiere Pro ma essere comunque in grado produrre, sin da subito, ottimi risultati grazie alle funzionalità di correzione automatica.
Le correzioni automatiche non tolgono nulla ad un flusso di lavoro professionale, che, al contrario, può beneficiare di un aiuto iniziale non indifferente da parte di Premiere. Vediamo da vicino che tipo di correzioni puoi applicare in Premiere per sistemare il tuo girato in maniera veloce. Se sei un content creator troverai particolarmente utile le correzioni lumetri e audio essenziale👇
Correzione colore video in Premiere Pro
Quando una clip video è selezionata nella timeline ti basterà andare al pannello “Colore Lumetri” (sali al menu Finestra>Colore Lumetri se non vedi il pannello) e approfittare del pulsante “AUTOMATICA” nella sezione Base per apportare delle correzioni automatiche che miglioreranno subito luci, ombre, contrasto…ed elimineranno rapidamente eventuali tinte di colore estraneo presenti nella scena (tecnicamente parlando, faranno per te un bilanciamento del bianco). Se sei un professionista e vuoi avere il massimo controllo e fare color correction e color grading puoi sempre farlo usando l’oscilloscopio, le curve e usare le tavole di consultazione colore (3DLUT).
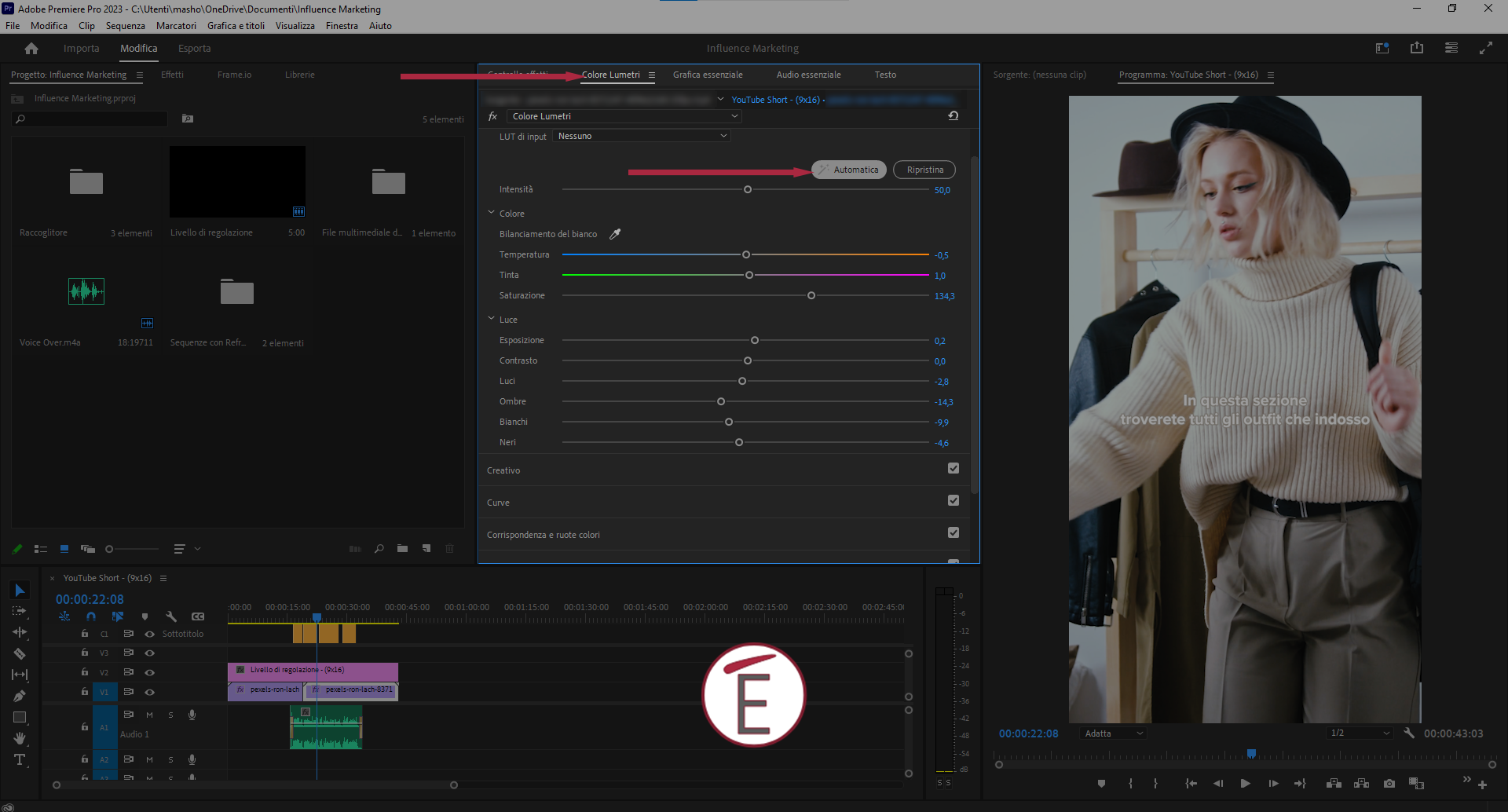
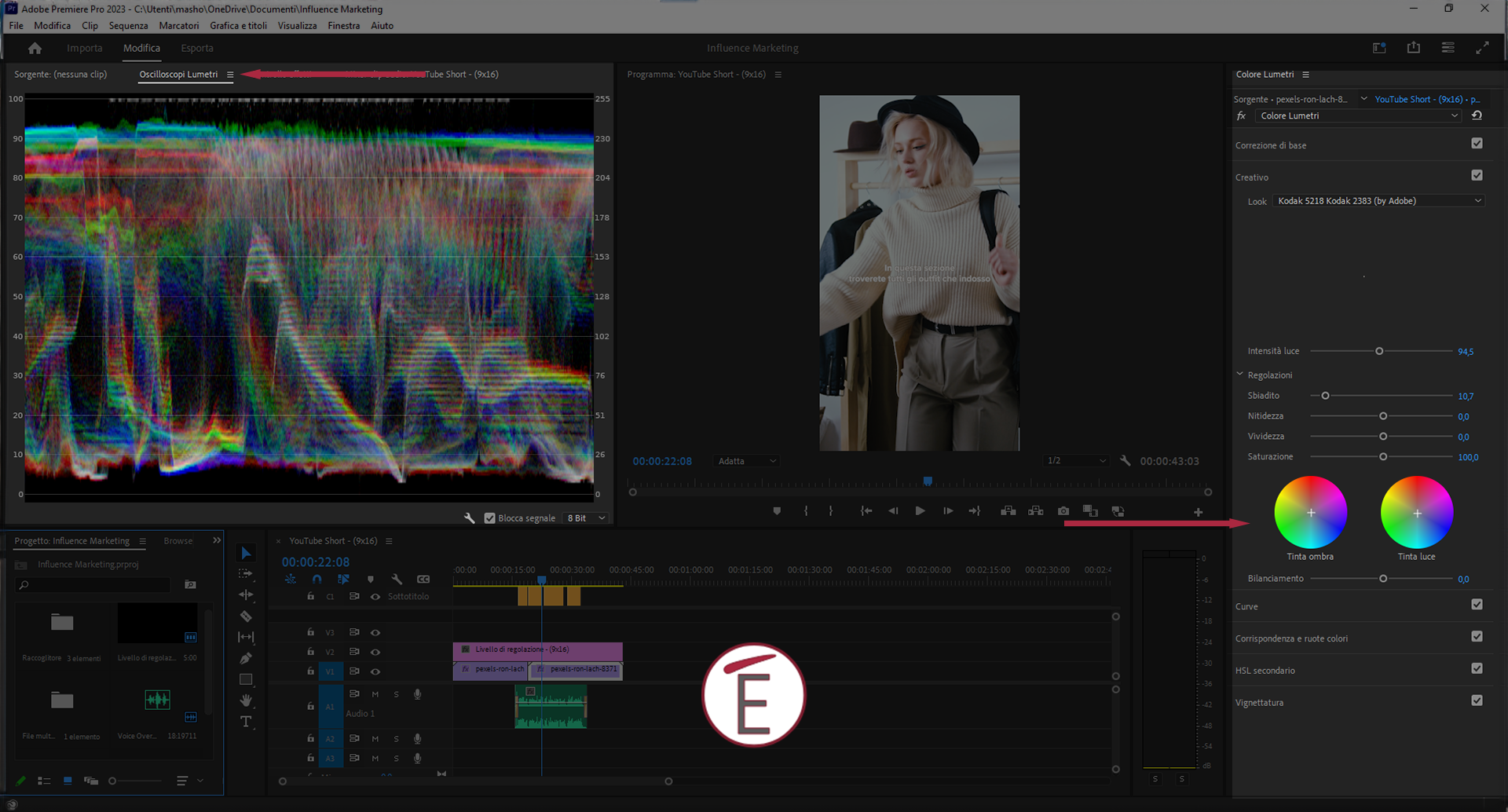
Correzione dell’audio automatica in Premiere Pro
Sono frequenti i voice over (doppiaggi successivi alla registrazione del video) nel girato dei content creator destinati alle piattaforme social come TikTok o Instagram; non sempre però è possibile, con il cellulare o con il microfono, catturare l’audio perfetto; in questi casi Adobe Premiere Pro può darti una mano con il pannello “Audio Essenziale” (sali al menu Finestra>AUDIO ESSENZIALE per espanderlo).
Nel pannello Audio Essenziale troverai delle opzioni che ti permetteranno con un paio di click di sistemare i livelli audio in base a diversi parametri. L’audio è un dialogo? È stato registrato in una stanza grande con molto riverbero? Nessun problema! Ci pensa Premiere Pro a sistemare tutto.
Anche chi realizza podcast e deve quindi occuparsi più squisitamente di audio (ma non solo) può trovare opzioni automatiche per aggiustare la chiarezza della voce ed eliminare eventuali disturbi.
Il pannello Audio Essenziale è un ottimo punto di partenza (e spesso di arrivo) per la maggior parte dei content creator; chiaramente, se hai bisogno di un controllo maggiore puoi sempre usare il Mixer Tracce Audio e regolare il tutto manualmente.
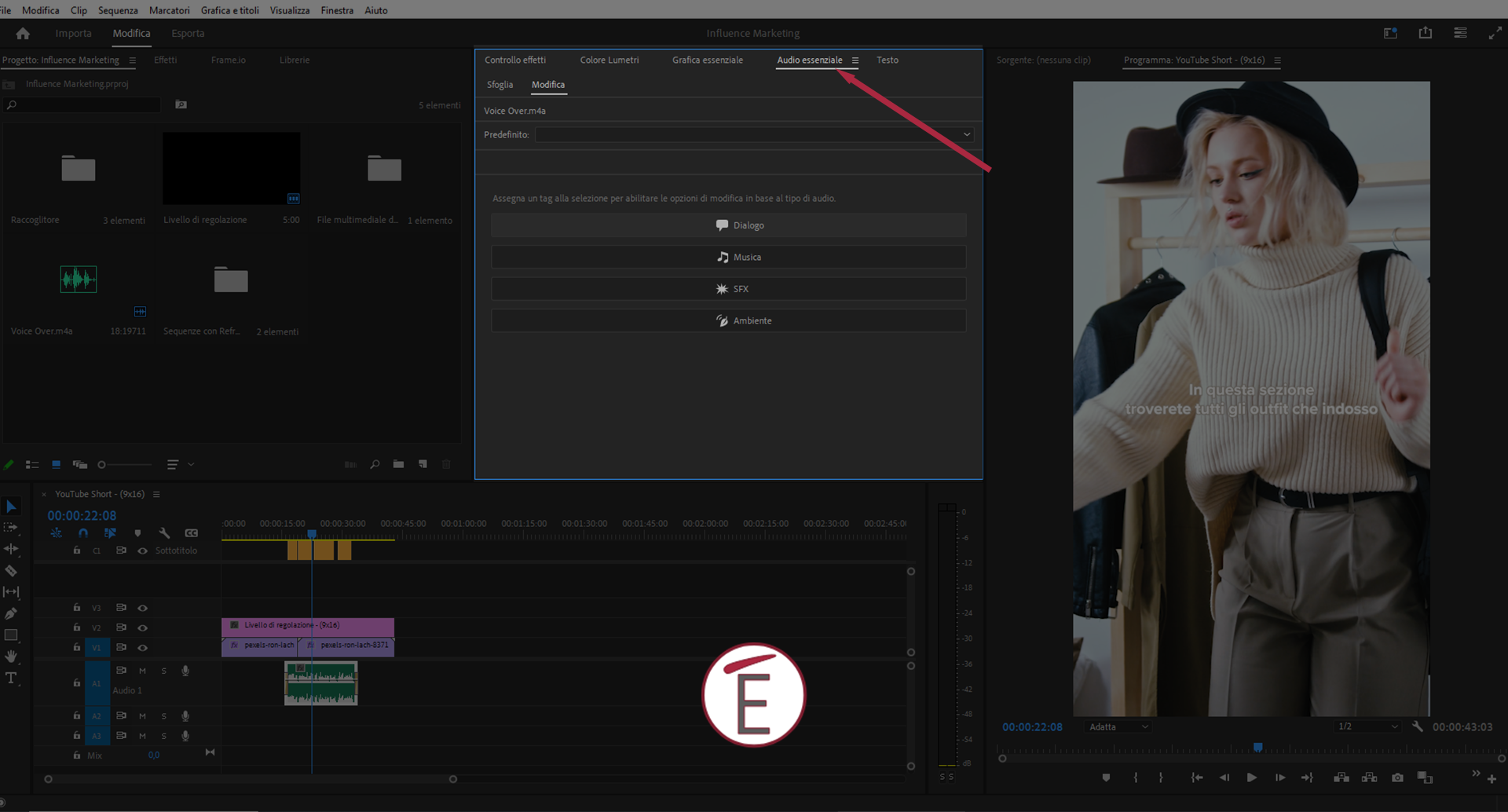
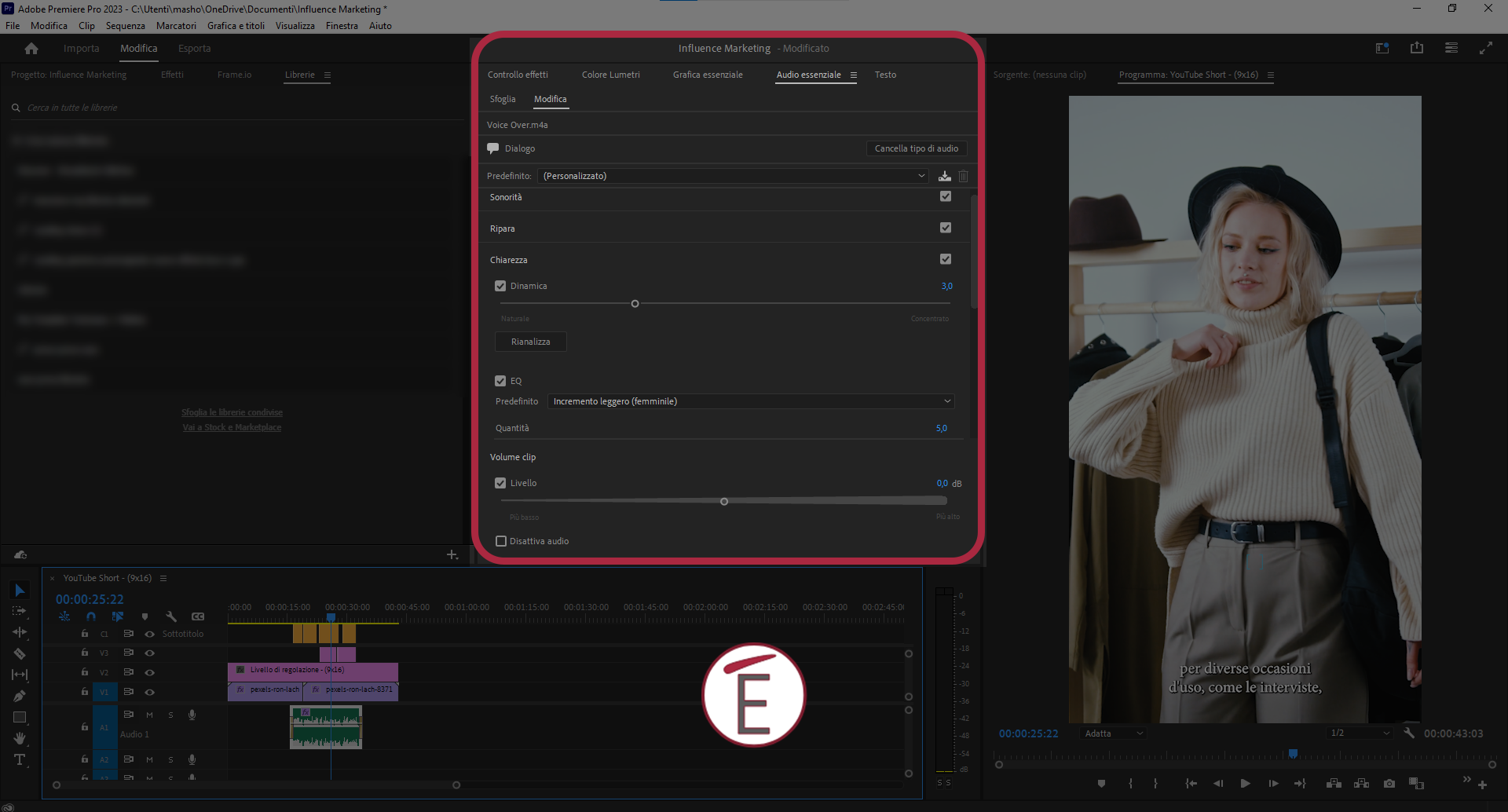
Come adattare video da orizzontale a verticale in Premiere Pro
Reframe automatico in Premiere: come si usa
Diverse piattaforme social, diversi formati dei video, un solo software per adattarli tutti: Premiere Pro.
La creazione di contenuti video prevede infatti la distribuzione dei video su piattaforme che accettano solo formati predeterminati; in YouTube, ad esempio, video orizzontali 16:9 o 4:3, mentre in YouTube Shorts, Instagram e TikTok, video verticali in formato 9:16 (esattamente come i video registrati dal cellulare). Se sei un content creator che registra i propri contenuti per un vlog usando una fotocamera Mirrorless o DSLR (reflex) non dovrai più perdere tempo nel riadattare il video ad un taglio verticale: con Premiere Pro e la funzione di reframe automatico farai tutto con un paio di click.
Il reframe automatico è in grado di adattare un’intera sequenza (o anche singole clip video) in un formato diverso da quello di partenza mantenendo il soggetto (o l’area di focus principale) al centro dell’area, con scalature e spostamenti automatici dei video.
Immagina di avere delle riprese in orizzontale di un soggetto in movimento… col reframe automatico puoi passare dal formato 16:9 (orizzontale) a quello 9:16 (verticale) mantenendo al centro il soggetto ed evitando che venga tagliato ed esca dalla zona visibile.
Per applicare il reframe automatico puoi selezionare una sequenza nel pannello Raccoglitore e con il tasto destro scegliere “APPLICA REFRAME AUTOMATICO a sequenza” dal menu contestuale.
Premiere a questo punto ti chiederà come vuoi adattare il formato, passando da quello corrente a quello di destinazione (verticale nell’esempio) e ti chiederà con quale metodo seguire l’eventuale soggetto in movimento nel video. Automaticamente i sottotitoli e le grafiche che hai aggiunto si adatteranno al nuovo taglio e non dovrai perdere tempo nel fare correzioni manuali.
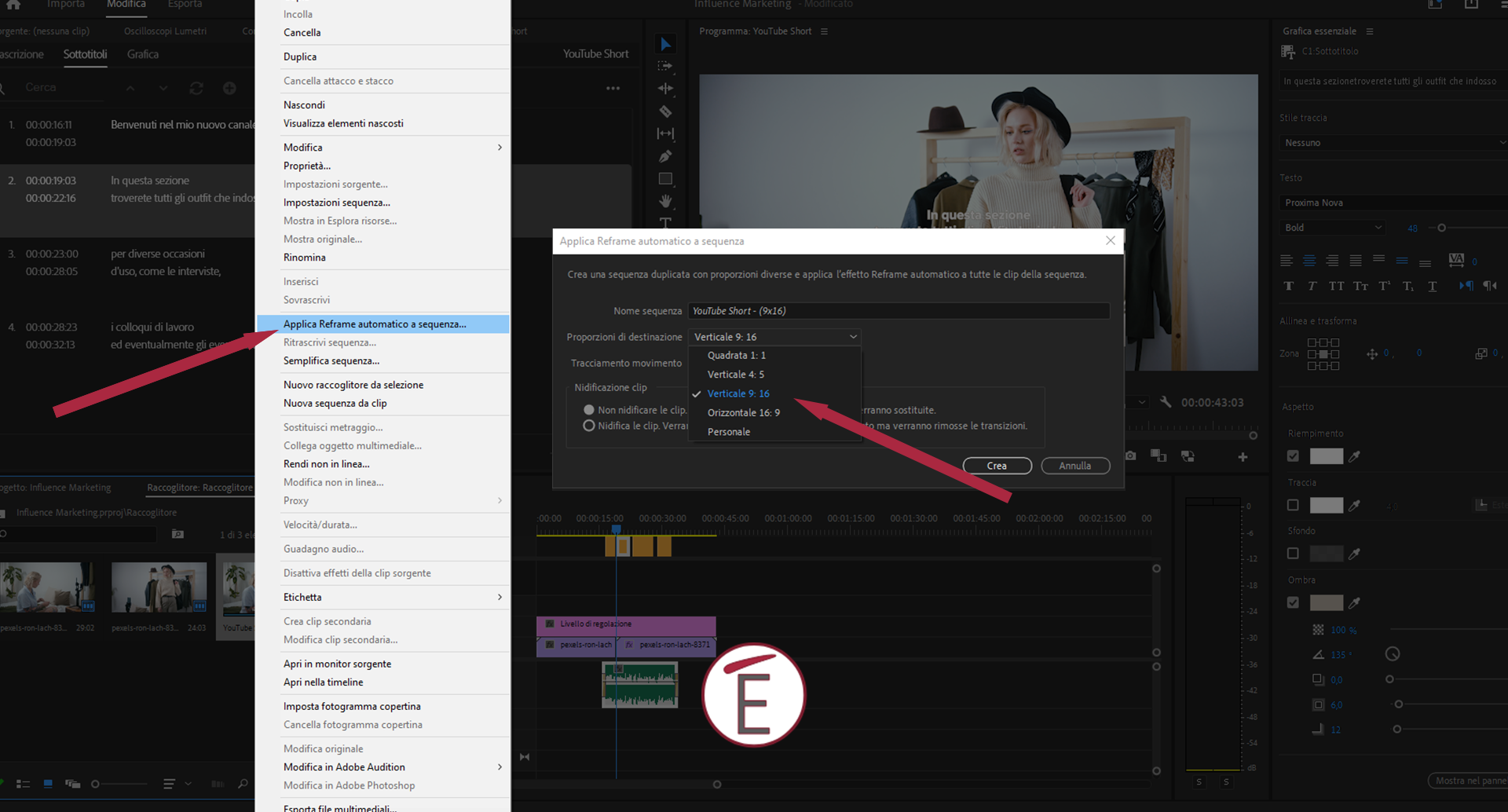
Come aggiungere titoli e didascalie in Premiere Pro
Grafica Essenziale in Premiere Pro
Aggiungere rapidamente grafiche (come sottopancia, titoli, didascalie animate) è semplicissimo in Adobe Premiere Pro grazie al pannello Grafica Essenziale.
Basta salire al menu FINESTRA>GRAFICA ESSENZIALE (accessibile anche nelle diverse aree di lavoro, fra cui quella VERTICALE, utile per i content creator che devono realizzare video per Instagram, TikTok e YouTube Shorts) per sfogliare e applicare modelli di grafiche prefabbricate nel proprio lavoro grazie ad un semplice drag and drop sulla timeline.
Potrai inoltre sfogliare modelli aggiuntivi (più o meno a pagamento) provenienti da Adobe Stock direttamente nel pannello in questione.
Ogni volta che aggiungi una grafica essenziale potrai poi personalizzarla cambiando il font, il colore, la posizione, la durata, ecc ecc.
Le grafiche essenziali possono inoltre essere prodotte in Adobe After Effects; vale quindi la pena approfondire i software di editing audio video di casa Adobe per avere sempre più skills tecniche e creative all’altezza delle sfide professionali di oggi e di domani.
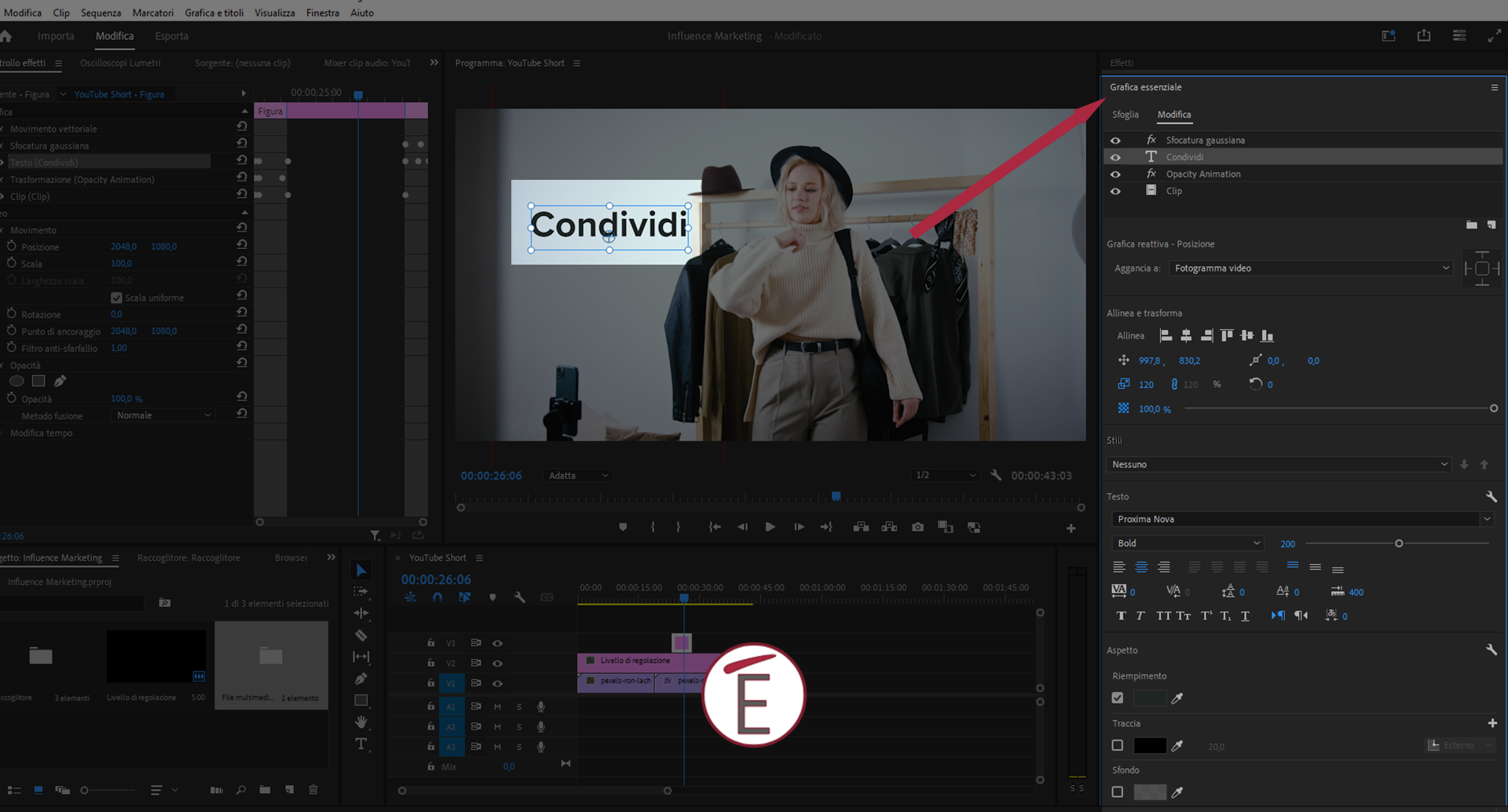
Trascrizioni automatiche: come generare sottotitoli in Adobe Premiere Pro
Una delle novità più significative introdotte da Adobe è la possibilità di trasformare automaticamente il parlato (un voice over o semplicemente l’audio di un video) in una trascrizione accurata che, a sua volta, può essere trasformata in sottotitoli perfettamente agganciati ai video (in scorrimento automatico) . Adobe Premiere è infatti in grado di rilevare il parlato e trascriverlo senza bisogno di avere file esterni di testo (come si usava una volta) per aggiungere dei sottotitoli in scorrimento.
Questa funzionalità è estremamente utile per i content creator che devono produrre video per TikTok o Instagram, dove le caption (sottotitoli) sono essenziali.
Per creare dei sottotitoli ti basta selezionare il video (contenente audio) o una traccia audio e salire al menu FINESTRA>TESTO, andare nella sezione TRASCRIZIONE e premere il pulsante CC (crea sottotitoli) per creare automaticamente in un livello ad hoc (C1-Sottotitoli) i sottotitoli a scorrimento.
Potrai sempre modificare il testo e l’aspetto dei sottotitoli facendo doppio click nella timeline sulla traccia generata (C1) e usare le impostazioni di “Grafica essenziale”.
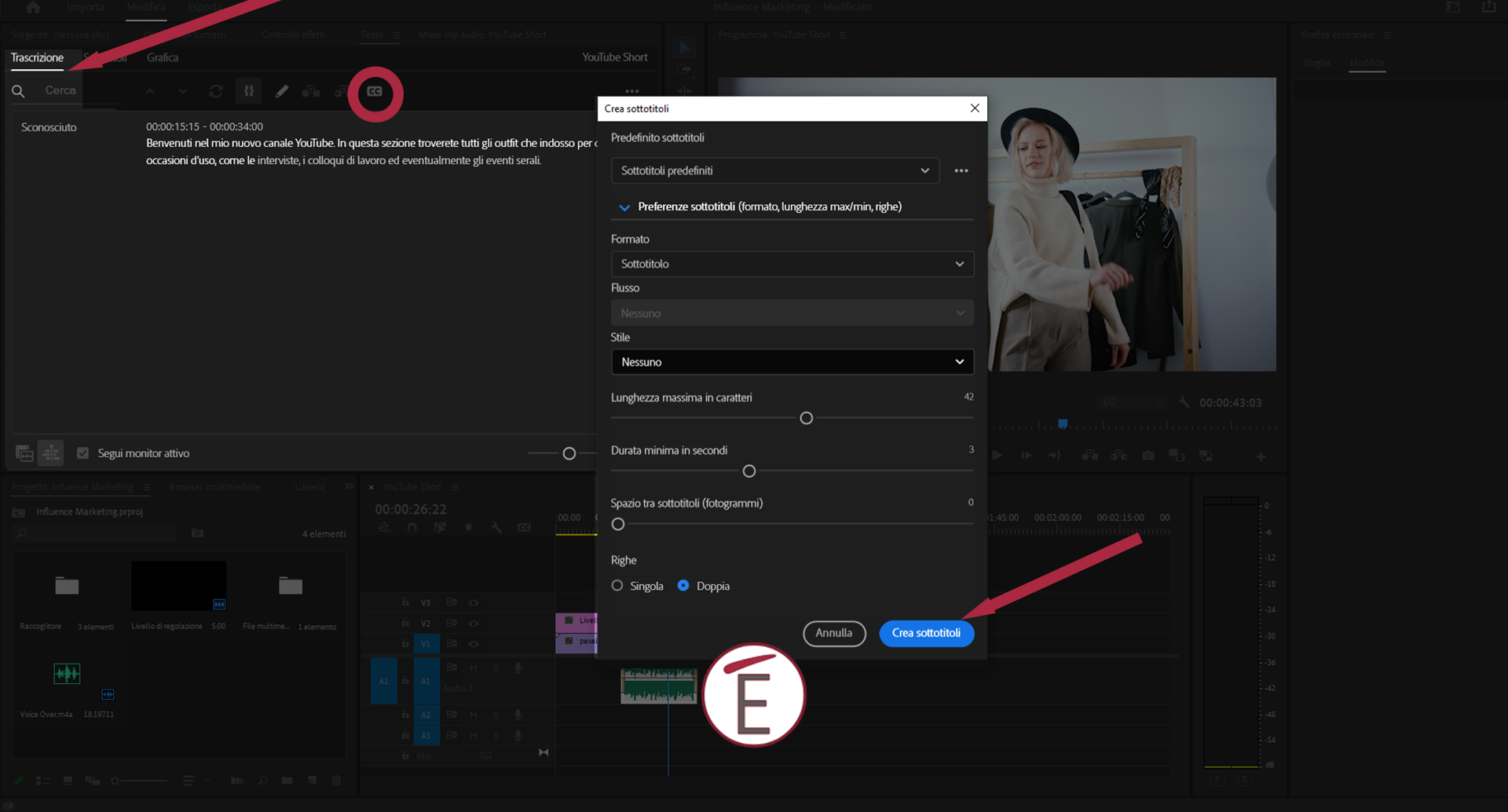
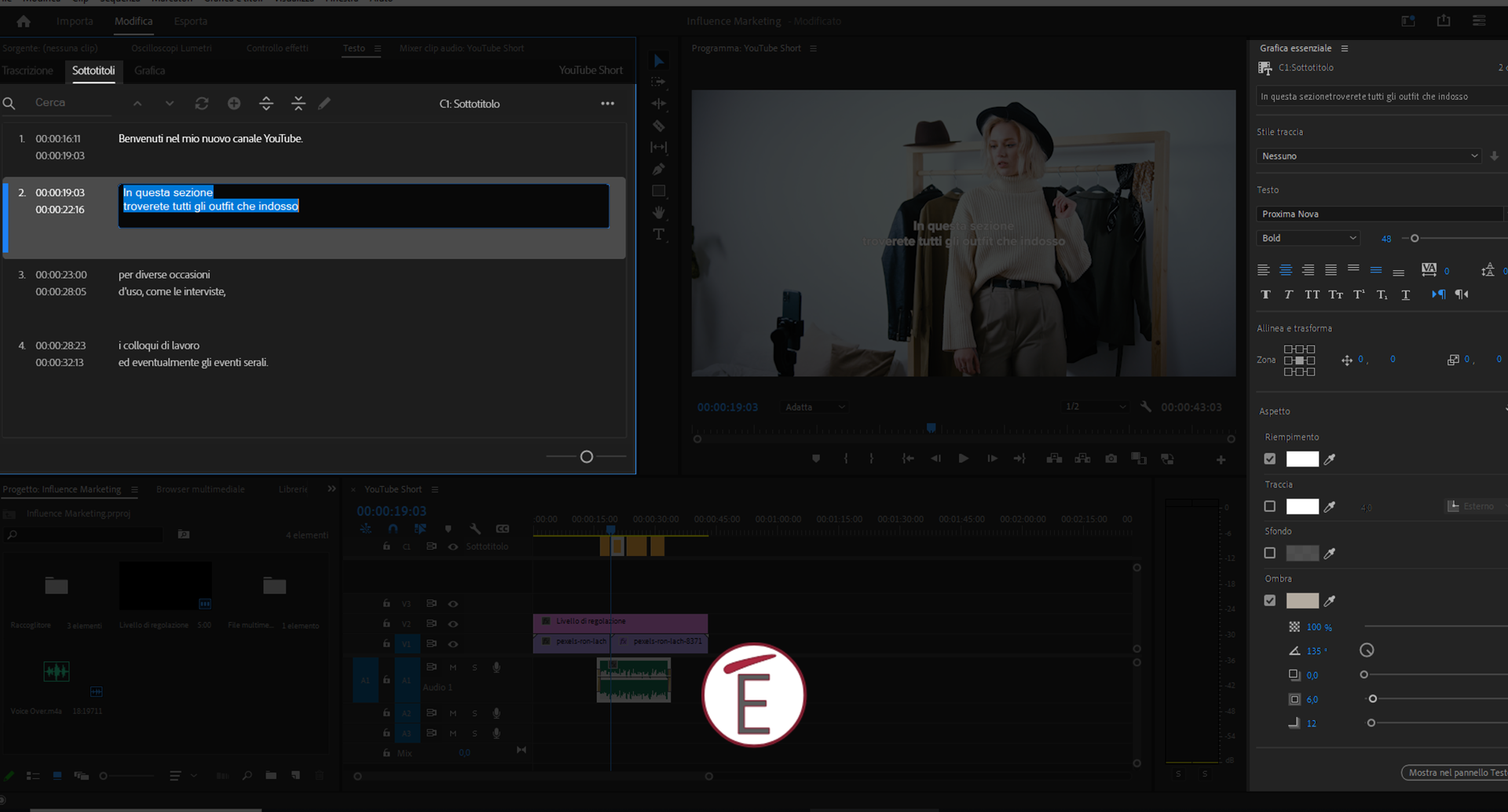
Esportare in Adobe Premiere Pro
Una delle ragioni per cui i content creator amano Premiere, e investono in formazione in questo software, è legata alle possibilità di esportare rapidamente, in vari formati e tagli, il proprio materiale video. Premiere può lanciare infatti Adobe Media Encoder, un software che gestisce una coda di video e permette di continuare a lavorare all’editing (in questo articolo ti spieghiamo come) mentre si renderizzano i contenuti.
Ma Adobe Premiere grazie al suo pannello ESPORTA è in grado anche di fornire tutte le opzioni, ben ordinate e chiare, su come e dove esportare i propri video. Potrai infatti scegliere il formato di compressione, il frame rate, le dimensioni del video, includere o meno i sottotitoli e aggiungere metadati (informazioni importanti relative al copyright e all’autore del montaggio)… il tutto all’interno di un’unica scheda.
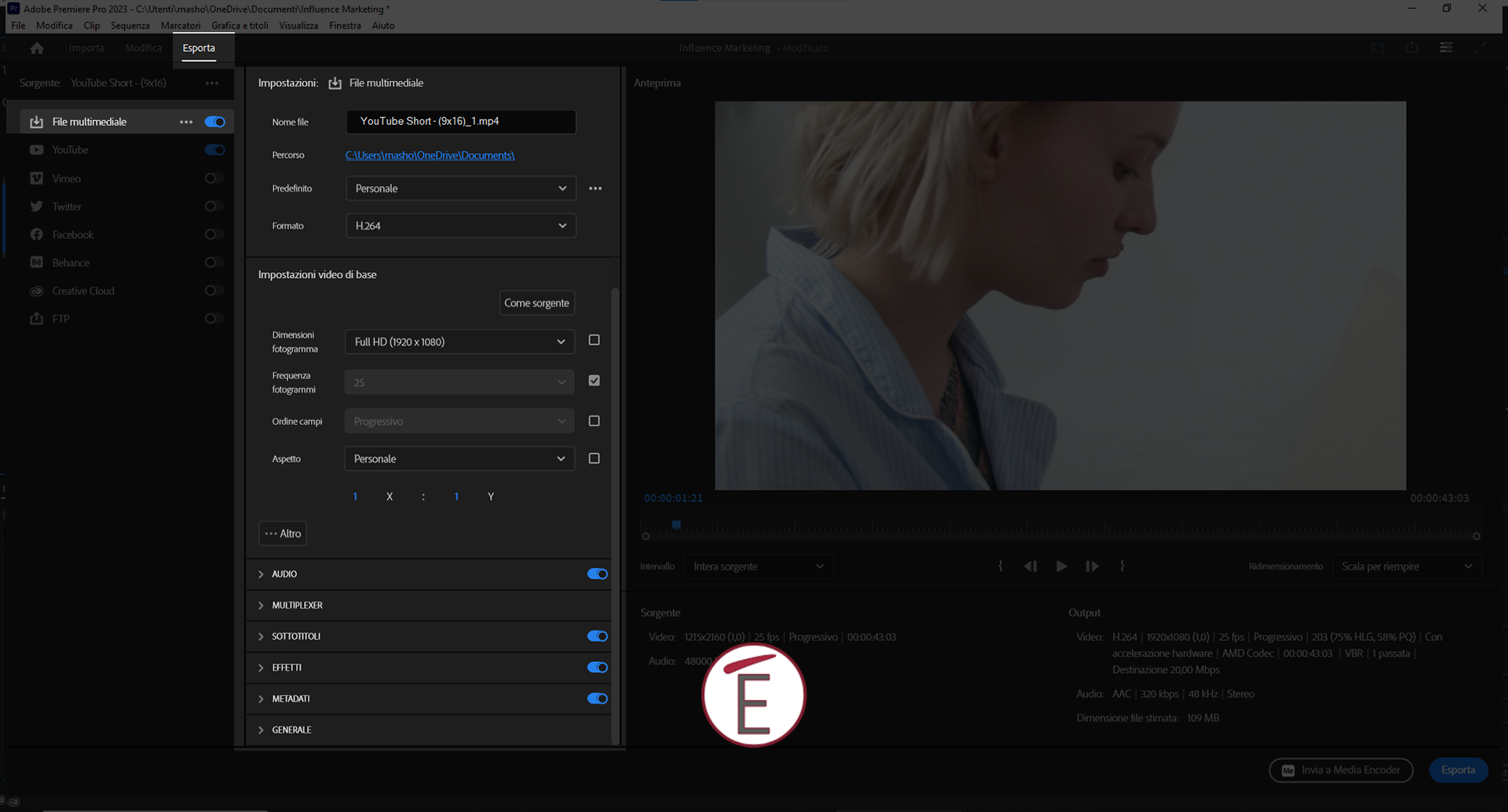
Conclusioni
Che tu sia un content creator alle prime armi, un’agenzia di comunicazione o un appassionato di editing video il nostro consiglio è di investire su Adobe Premiere Pro e nella relativa formazione.
In questa pagina trovi tutte le nostre proposte di corsi riguardanti Adobe Premiere.
I motivi per scegliere Premiere Pro sono infatti diversi. Il software è sempre aggiornato ed è ormai uno standard da oltre 20 anni; offre funzionalità complesse ma comunque accessibili e facili da applicare anche per chi non ha mai lavorato nel mondo del montaggio video.
Inoltre, la possibilità di aggiungere titoli e sottotitoli responsive (che si adeguano cioè al taglio del video, orizzontale o verticale) in maniera automatica lo rende lo strumento più veloce in circolazione per i content creator alle prese con le captions.
Da non dimenticare inoltre la possibilità, grazie al reframe automatico e ai sistemi di correzione audio/video automatici, di “aggiustare” rapidissimamente il proprio materiale.
Una volta familiarizzato con questo software potrai inoltre spingerti sempre oltre, e approfittare di tutte le sue funzionalità, come quelle relative al color grading o al montaggio di lungometraggi.
Qui in Espero trovi tutti i corsi e i docenti più preparati su questo fronte, contattaci per saperne di più.










