Correggere i difetti delle foto in Adobe Photoshop
Correggi i difetti delle foto: dalle piccole imperfezioni a grandi aree da riparare.
Hai premuto il pulsante per scattare, controlli sullo schermo della macchina fotografica o sul cellulare e ingrandendo e ti accorgi di un difetto della pelle, della presenza di un oggetto che non dovrebbe esserci nella composizione e di altre imperfezioni che rovinano la tua foto. Cosa fare?
Quando scattiamo una foto, che sia col cellulare o con la macchina fotografica, è inevitabile catturare cose che non vorremmo della scena.
Esistono molte app per dispositivi mobile e soluzioni online che promettono risultati efficaci per la correzione di difetti e imperfezione delle tue foto, ma, ad oggi, il software più usato e potente per la correzione dei difetti di una foto è sicuramente Adobe Photoshop. Adobe Photoshop è disponibile dalla creative cloud ad un prezzo accessibile con sottoscrizione mensile o annuale. In questo articolo ti facciamo vedere gli strumenti che Photoshop ti mette a disposizione per correggere i difetti delle foto; ad esempio eliminare imperfezioni come un brufolo dalla pelle, rimuovere un oggetto indesiderato, spostare un oggetto da una parte all’altra della fotografia. Ti consigliamo una conoscenza basilare del software per seguire il tutorial. Se hai bisogno di un corso base questa è la nostra proposta formativa più popolare.
Elimina imperfezioni foto: pennello correttivo al volo
Se vuoi eliminare una piccola imperfezione da una foto, come ad esempio un brufolo dalla pelle, ti consigliamo lo strumento “pennello correttivo al volo” di Photoshop. Basta premere la scorciatoia “J” da tastiera.
Come dice il nome dello strumento stesso, si tratta di un pennello per eliminare imperfezioni “al volo”, regolando la dimensione della punta e pitturando direttamente sopra l’imperfezione stessa. Per regolare la dimensione della punta del pennello e l’eventuale morbidezza puoi fare click col tasto destro sopra l’immagine oppure utilizzare le seguenti scorciatoie:
Su PC: CTRL+ALT+ TASTO DESTRO mouse premuto e trascinato da destra a sinistra (per la dimensione) dall’alto al basso (per la morbidezza della punta)
Su Mac: CTRL+OPTION+ trascinamento mouse premuto da destra a sinistra (per la dimensione) dall’alto al basso (per la morbidezza della punta)
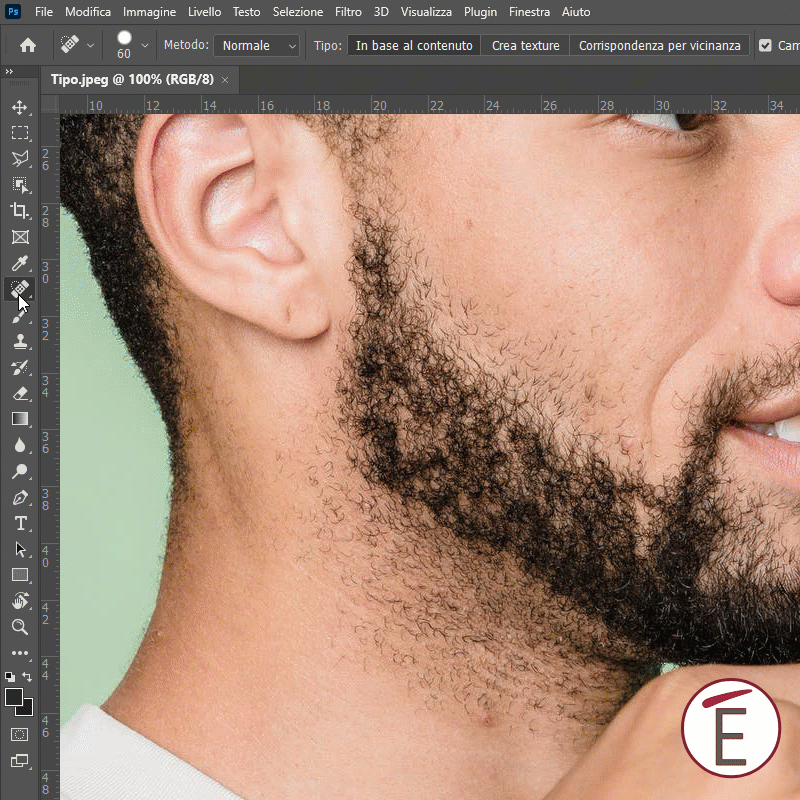
Dipingi con il pennello correttivo al volo sulle imperfezioni per rimuoverle
IMPORTANTE: per eliminare piccole imperfezioni dalle foto assicurati che il pennello pennello correttivo al volo sia impostato su “IN BASE AL CONTENUTO“.
La tecnologia “in base al contenuto” è l’arma nel cassetto di Adobe Photoshop per leggere e interpretare una foto e ripararne, di conseguenza, un’area.
Rimuovi oggetti indesiderati da una foto: riempi in base al contenuto
Se il pennello correttivo al volo impostato in “base al contenuto” è la risposta migliore per eliminare piccoli difetti e imperfezioni in una foto, quando hai bisogno di rimuovere porzioni di foto decisamente più grandi il nostro consiglio è affidarsi alla funzione Riempi in base al contenuto.
Per usare il comando è necessario procedere in questa maniera:
- seleziona con uno strumento di selezione qualsiasi l’area che vuoi “riparare” , solitamente lo strumento lasso a mano a libera (scorciatoia da tastiera L) è l’ideale per disegnare selezioni grossolane ma efficace.
- salire al menù MODIFICA >RIEMPI e scegliere dal menù a tendina “IN BASE AL CONTENUTO” alla voce contenuto.
In questo esempio rimuoviamo completamente un oggetto che disturba la nostra composizione.
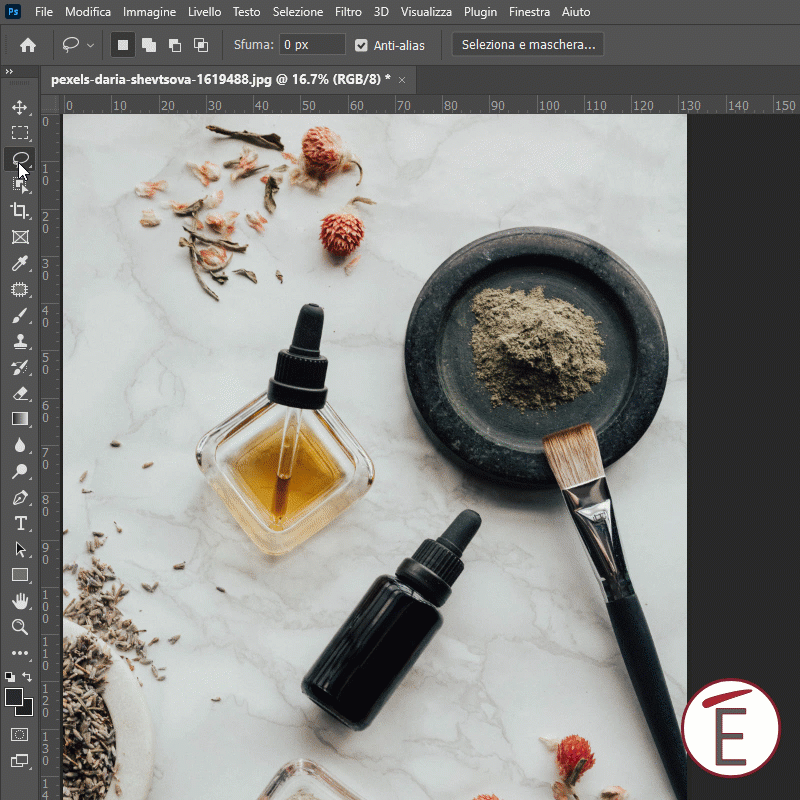
Seleziona l’area che Photoshop dovrà riempire in base al contenuto
Rimuovi oggetti indesiderati da una foto: strumento Toppa
Spesso le imperfezioni da correggere in una foto non sono facilmente individuabili, hanno una forma irregolare o sono molto vicine a aree importanti e dettagliate del nostro scatto.
Per eliminare difetti importanti che hanno forme particolari e, al tempo stesso, avere il massimo controllo del nostro lavoro ti suggeriamo di usare lo strumento TOPPA. Scorciatoia da tastiera J.
Lo strumento toppa, impostato nella barra delle opzioni su In base al contenuto, funziona come uno strumento di selezione a mano libera. Ti permette di selezionare il difetto da correggere e, una volta fatta la selezione, ti consente di trascinare l’area da riparare su un’altra area che l’utente reputa idonea per sistemare la foto.
Guarda l’esempio dello strumento toppa in funzione in Adobe Photoshop :
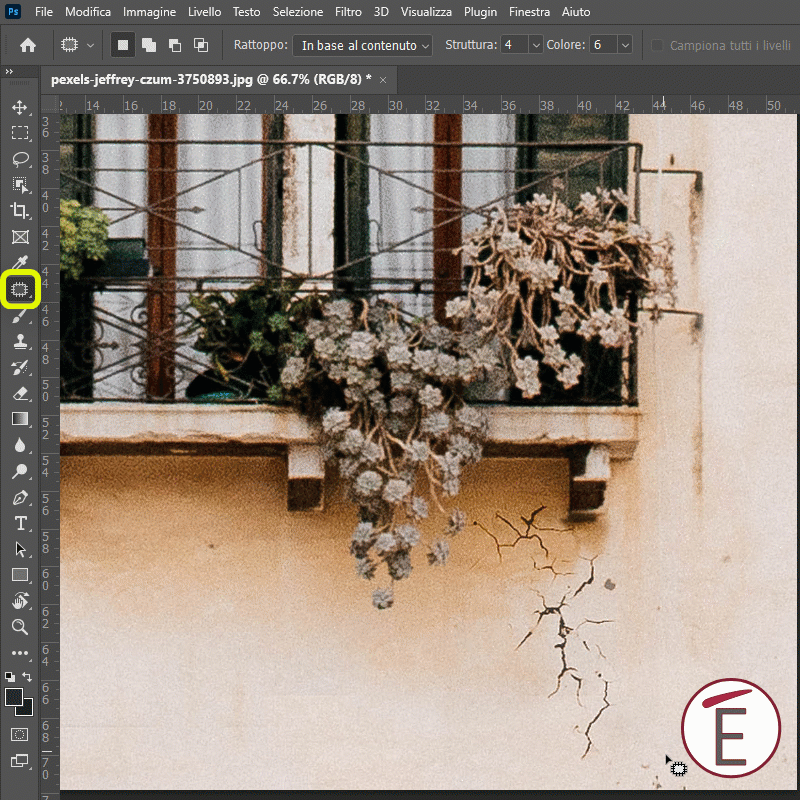
Lo strumento toppa ti permette di selezionare l’area idonea per riparare quella parte di foto che ha dei difetti
Rimozione di disturbi dalla foto.
Ovviamente non esistono solo imperfezioni della pelle da rimuovere in una foto, spesso ci sono altri difetti da correggere, come:
vignettatura eccessiva (i bordi di una foto appaino più scuri rispetto al resto della foto), aberrazioni cromatiche ( quando nelle aree di contrasto appaiono delle frange di color viola e/o verde) oppure grana e disturbo (particolarmente evidenti con foto scattate di notte).
Nei nostri corsi Photoshop che trovi nel nostro ampio catalogo ti guidiamo proprio all’individuazione e risoluzione di tutti i difetti e imperfezioni che possono affliggere i tuoi scatti fotografici.











