Come inserire un’immagine in prospettiva su Photoshop?
Photoshop è lo standard di elaborazione grafica e fotografica che non ha certo bisogno di presentazioni; grazie a questo software puoi fare cose apparentemente difficili in pochi passaggi, come nel caso del mettere immagini in prospettiva. Immagina di aver scaricato dei mockup e di dover applicare su questi mockup (schermi, scatole, pacchi) una grafica. Inserire una grafica in prospettiva in un mockup è facile, ti spieghiamo, di seguito, due metodi per farlo. Un metodo veloce e un metodo più accurato in termini prospettici.

Come mettere un’immagine in prospettiva con trasformazione libera
Il metodo più semplice per applicare una grafica in prospettiva, come nel caso di un mockup di una scatola o di un monitor, è di usare gli oggetti avanzati insieme al classico strumento di trasformazione libera. Ecco i passaggi:
1) Inserisci la grafica come oggetto avanzato, andando al menù FILE> INSERISCI INCORPORATO
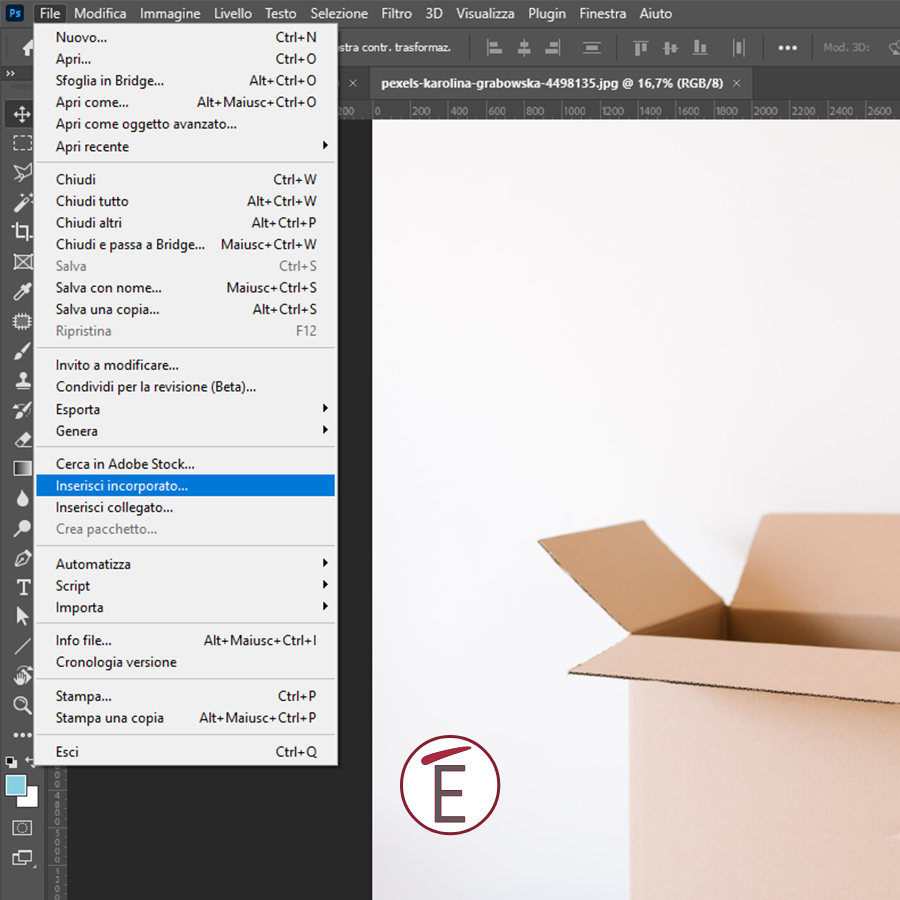
2) Procedi alla trasformazione libera (già attiva) e premendo il pulsante CTRL su WIN e CMD su MAC, manipola gli angoli del livello facendoli coincidere con gli angoli della superficie su cui vuoi applicare la grafica
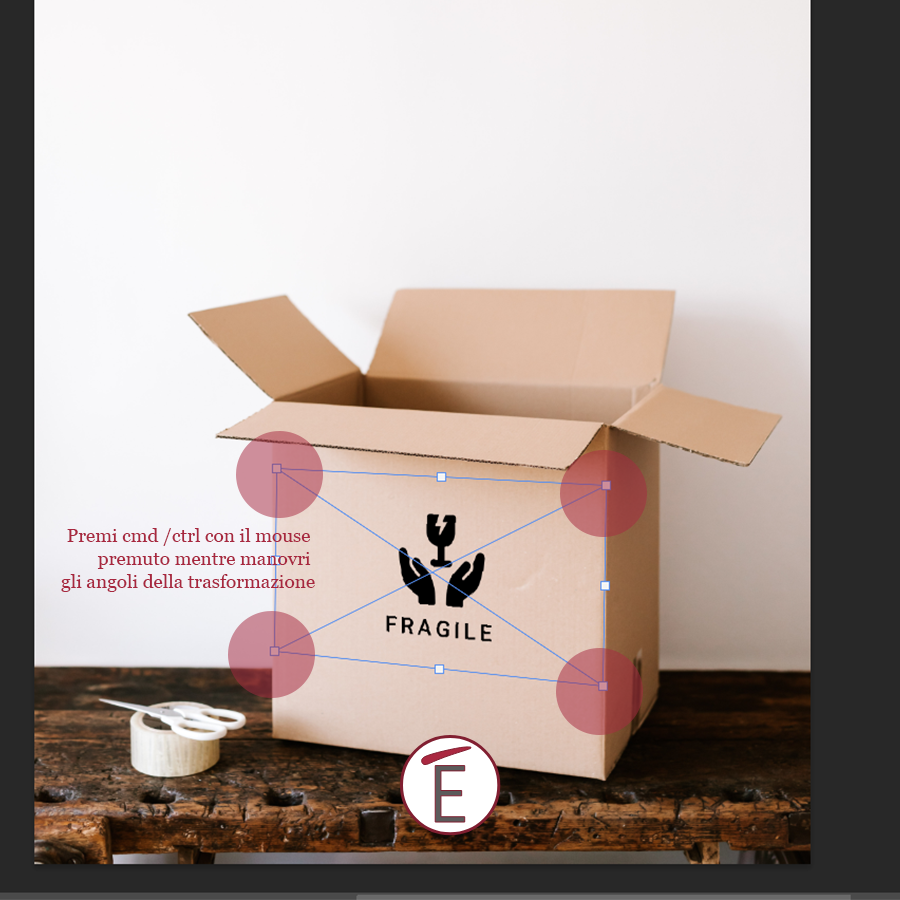
3) Cambia metodo di fusione e facendo doppio click sulla parte vuota del nome del livello cambia la parte relativa al “fondi se” per meglio amalgamare i toni e i colori della grafica sul mockup
Come mettere un’immagine in prospettiva con il fuoco prospettico
Applicare una grafica in prospettiva su una superficie, che sia un mockup di scatola, monitor, insegna stradale è particolarmente semplice con il filtro fuoco prospettico in Photoshop. Per farlo ti consigliamo questo metodo di lavoro:
1) Copia gli elementi della grafica che dovrai incollare in prospettiva (apri il file in questione e copia tutto-> CMD/CTRL+A + CTRL/CMD+C)
2) Nel file dove c’è il tuo mockup crea un livello vuoto nuovo sopra lo sfondo (sarà la sede dove incollerai in prospettiva la tua grafica)
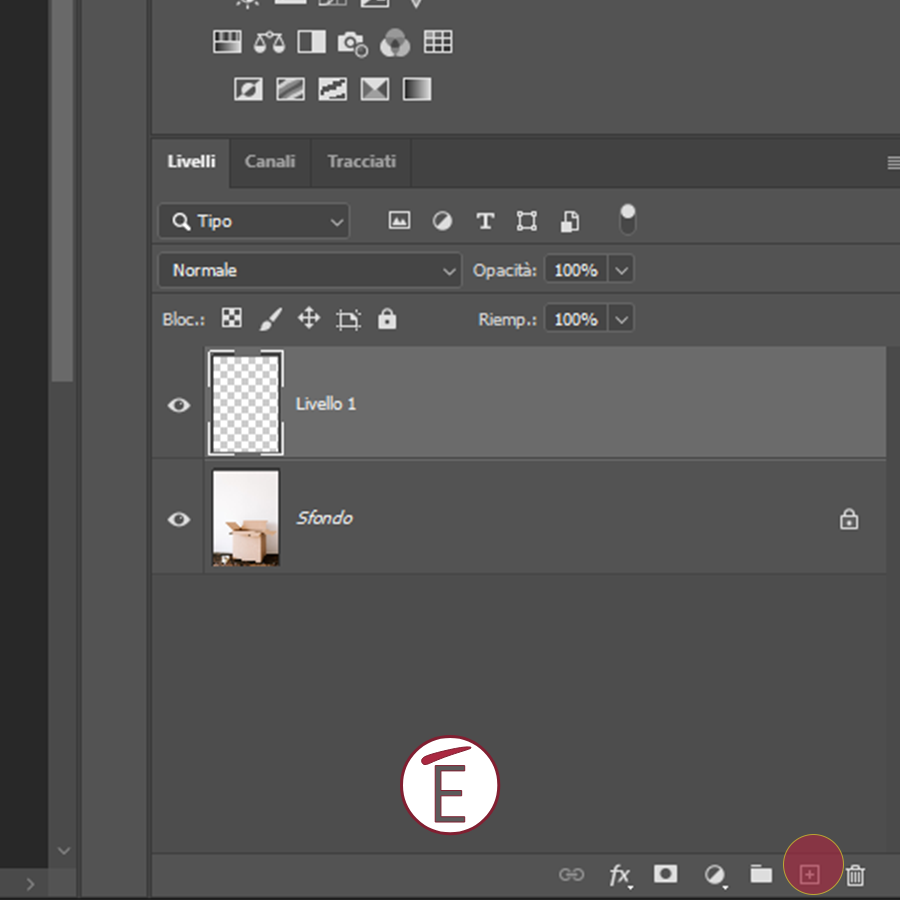
3) Sali al menù FILTRO > FUOCO PROSPETTICO
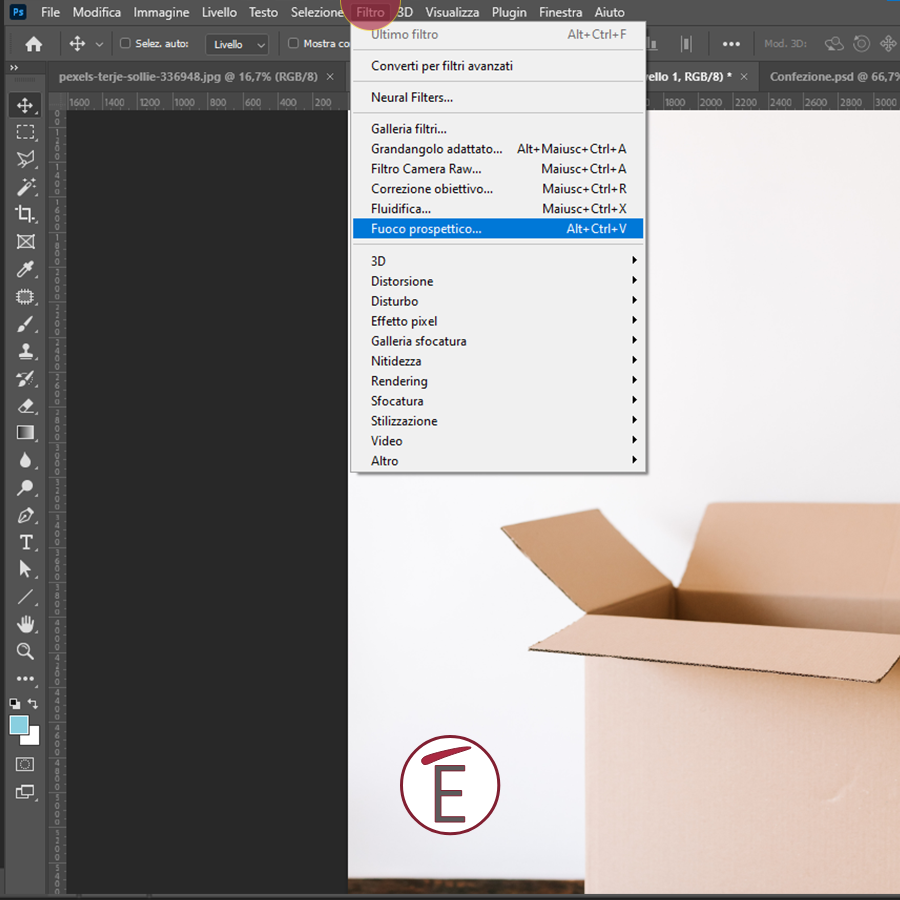
4) Nella finestra che ti si aprirà non dovrai fare altro che disegnare una griglia (con lo strumento già attivo) che ricalchi la superficie su cui vuoi applicare la grafica. I colori della griglia nel fuoco prospettico ti indicano se la prospettiva è corretta (blu), se ha bisogno di qualche aggiustatina (giallo) o se è inservibile (rossa).
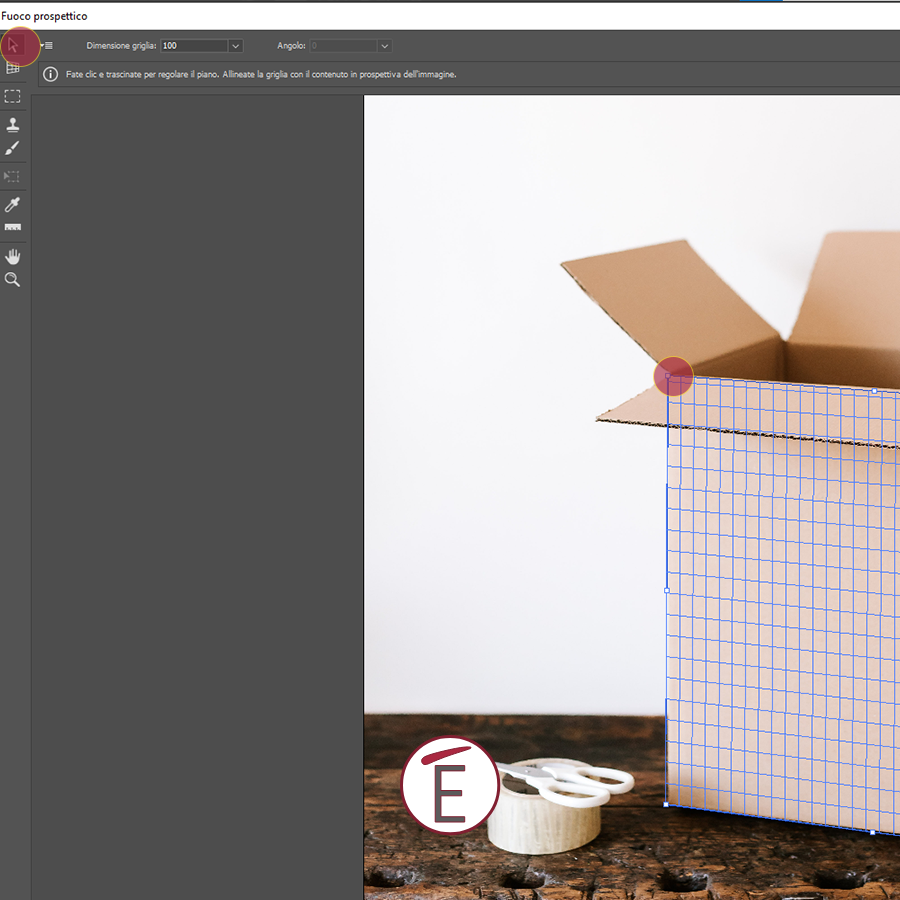
5) Disegnata la griglia non ti resta che incollare con CTRL+V / CMD+V la grafica precedentemente copiata e trascinarla dentro la griglia
6) Puoi anche scalare e ruotare la grafica in prospettiva servendoti della classica scorciatoia CMD+T/ CTRL+T
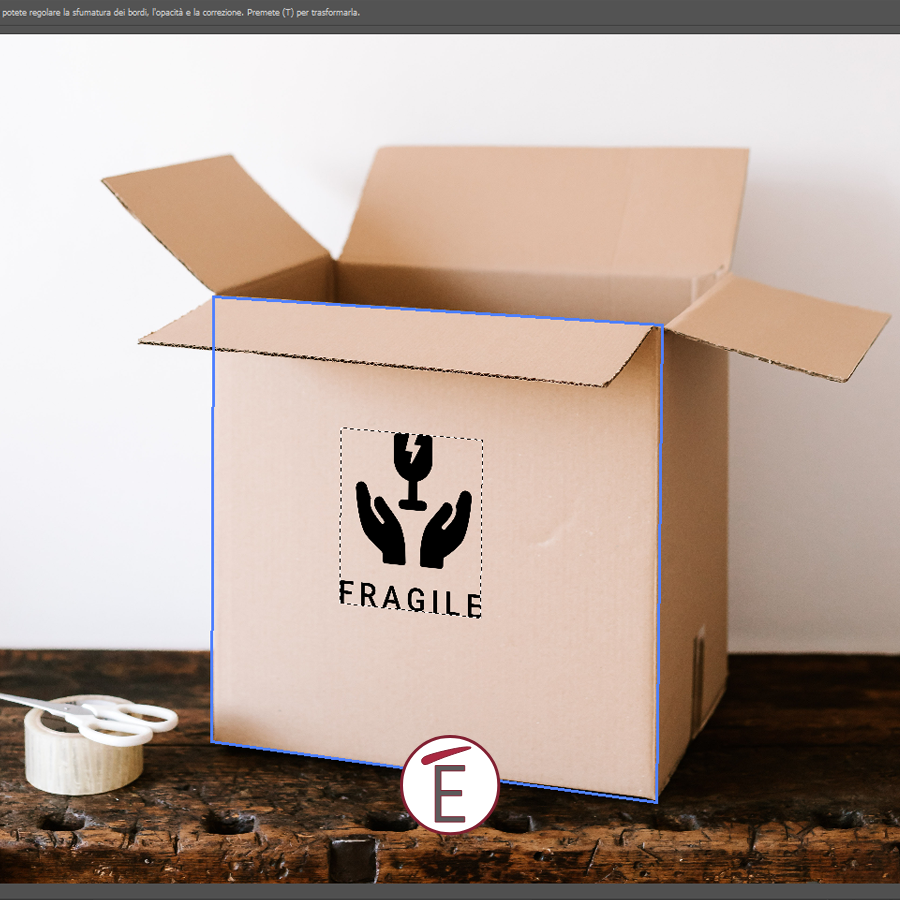
7) Premi OK e cambia pure metodo di fusione nel livello per risultati esteticamente più soddisfacenti
Come mettere un’immagine in prospettiva con il fuoco prospettico nel caso di angoli o più superfici.
Nel caso in cui tu volessi applicare una grafica in prospettiva non solo su una superficie ma ad una serie di superfici, ti consigliamo di ricorrere al filtro fuoco prospettico di Photoshop. In questo caso dovrai:
1) Copiare la grafica da incollare su più superfici e creare un nuovo livello vuoto nel file del mockup
2) Salire al menù FILTRO> FUOCO PROSPETTICO e iniziare a disegnare una prima griglia
3) Disegnata una griglia inizia a disegnarne un’altra usando la scorciatoia C (Crea piano)
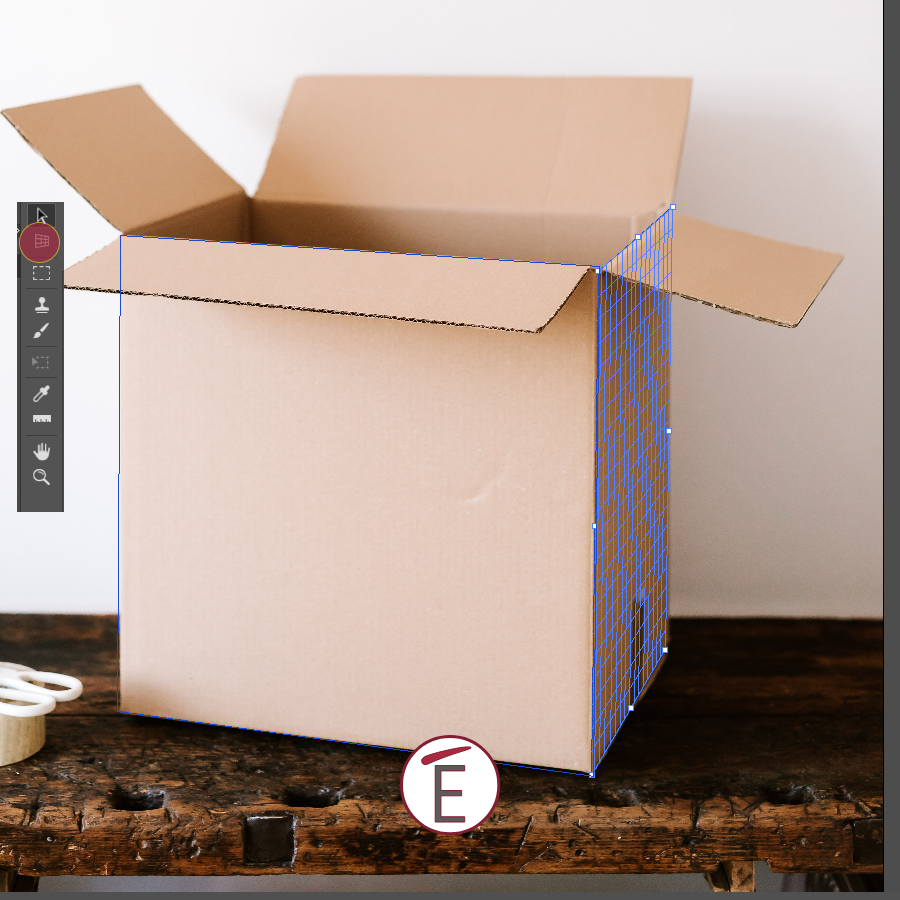
4) Incolla e trasforma la tua grafica nella prima griglia, e poi di nuovo, incolla e trasforma la grafica nella seconda griglia
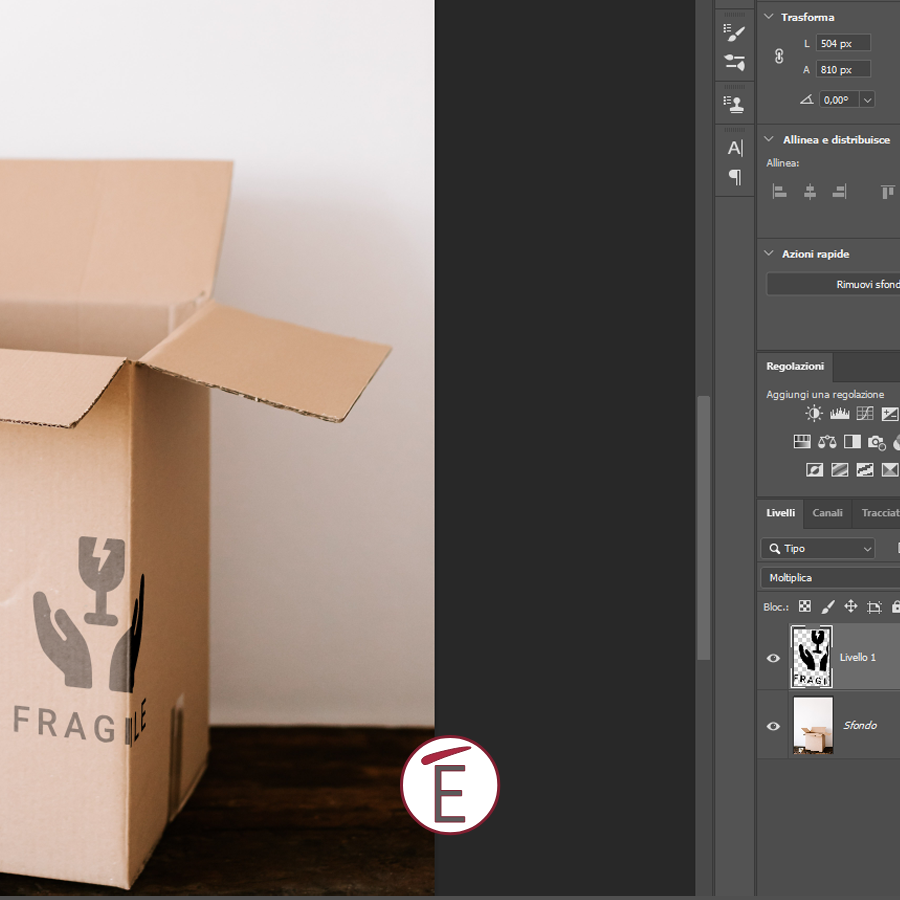
5) Una volta soddisfatti del risultato clicca OK ed esci dal fuoco prospettico.
Conclusioni
Se lavori con mockup di prodotti dovrai essere in grado di applicare e distorcere in prospettiva gli elementi che hai creato, per farlo puoi usare gli strumenti della trasformazione libera in Photoshop (possibilmente usando un oggetto avanzato piuttosto che un livello normale), oppure, usando il potente filtro Fuoco Prospettico per disegnare una o più griglie che ricalcano la prospettiva delle superfici su cui vuoi venga applicato il tuo design.
Ricorda, tutta la formazione di cui hai bisogno su Photoshop e altri software adobe la trovi nel nostro ampio catalogo.
Dagli uno sguardo o contattaci se hai dubbi o richieste!










