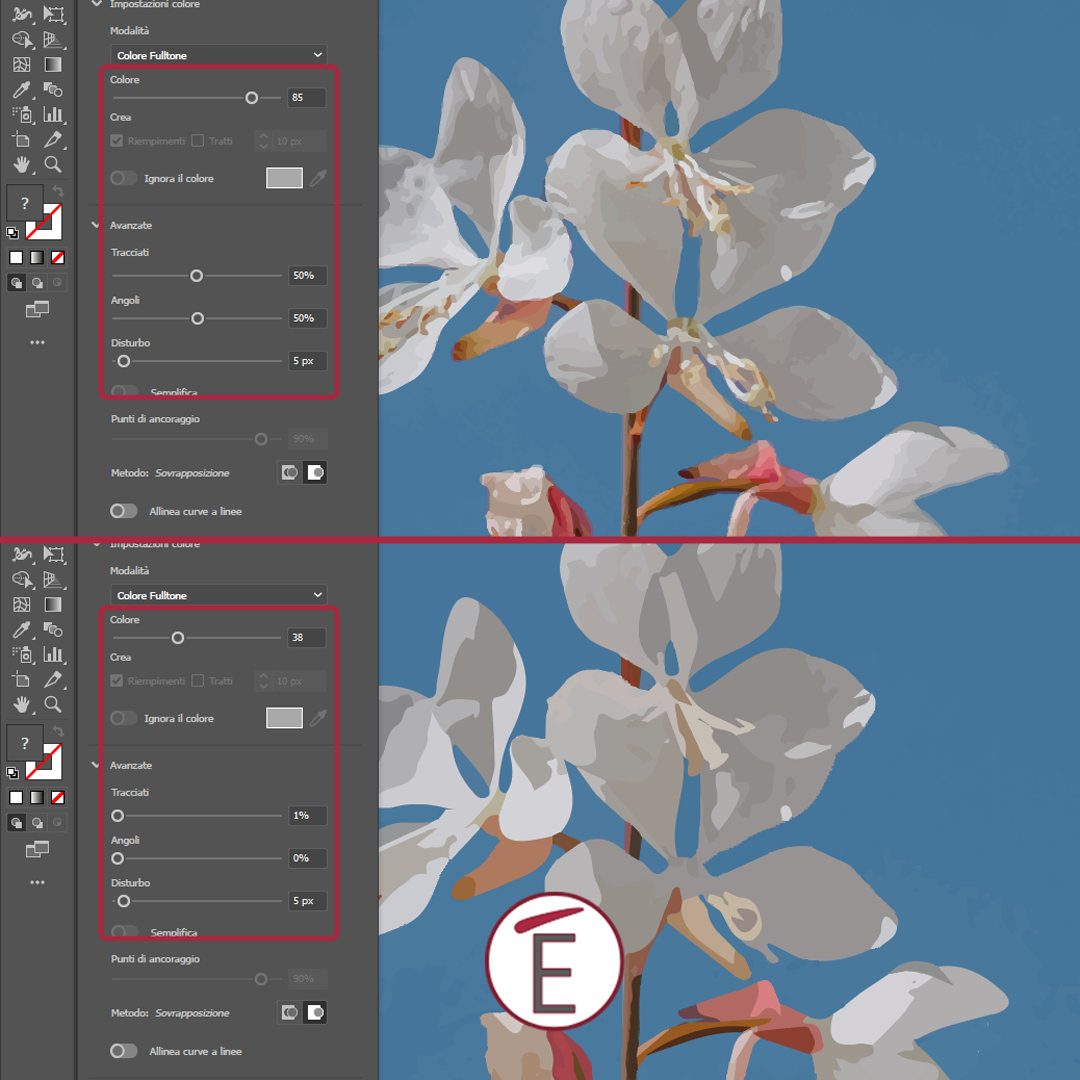Come trasformare un’immagine in tracciato: vettorializzare in Illustrator
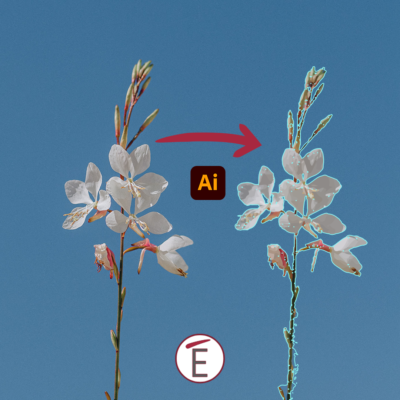
Ti sarà capitato di aver bisogno di trasformare una foto, un logo (in formato png o jpeg) o una scansione di un disegno in un tracciato modificabile in Adobe Illustrator. In questo articolo ti spieghiamo come si fa in pochi passaggi usando le numerose opzioni che Illustrator ti mette a disposizione con l’opzione RICALCO IMMAGINE.
Trasformare un’immagine raster (come una foto in formato jpeg o un logo in png, ad esempio) in un vettore editabile (tracciato) non è un’operazione priva di rischi però; i risultati infatti possono variare significativamente in base alla qualità del file di partenza, la presenza di grana, di sfondi complessi e/o sfumati. Adobe Illustrator ti permette di vettorializzare una foto (o immagine raster) al suo interno senza troppe difficoltà. In alcuni casi però è possibile farsi aiutare da Adobe Photoshop per meglio “preparare” l’immagine alla vettorializzazione, ad esempio, rimuovendo lo sfondo e aumentando i contrasti per far risaltare quello che vorremmo vettorializzare.
Come si usa RICALCO IMMAGINE in Adobe Illustrator
Per creare dei tracciati a partire da un’immagine il primo step è importare l’immagine in Illustrator; usa la scorciatoria CMD+SHIFT+P su mac o CTRL+SHIFT+P su pc per importare l’immagine in Illustrator.
In alternativa, usa il menu: FILE>INSERISCI…
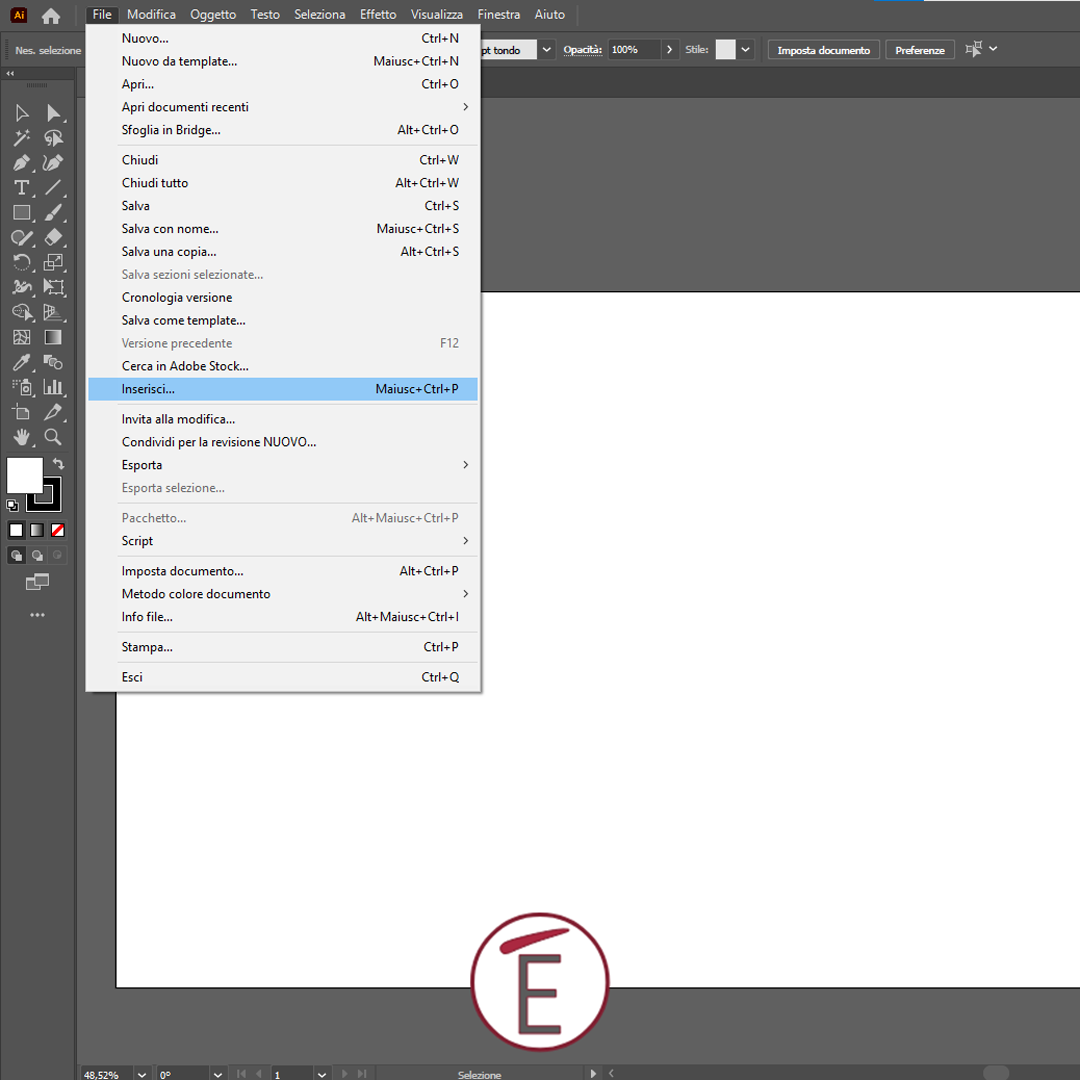
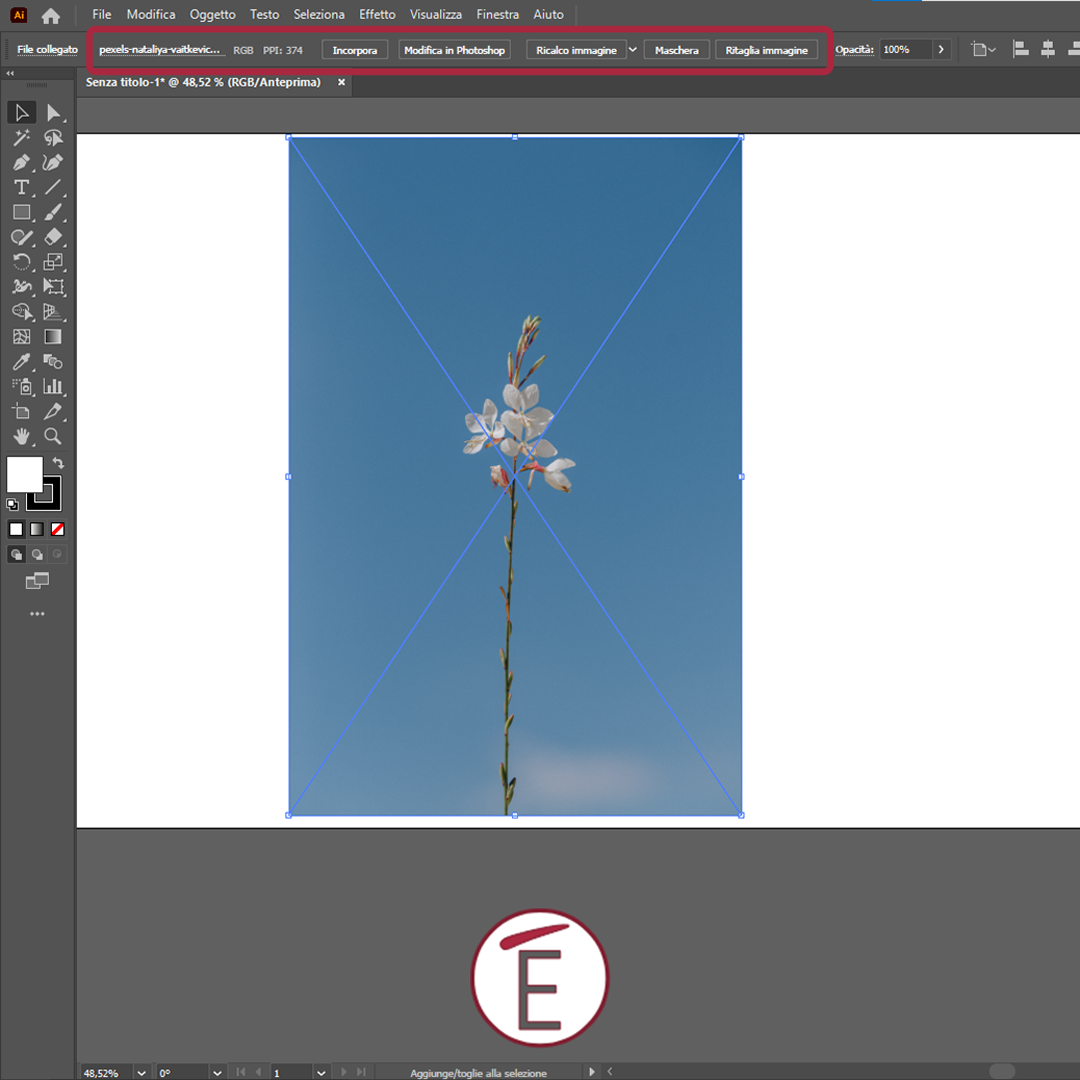
Una volta inserita la foto ti consigliamo (se non hai un computer molto potente) di rasterizzare l’immagine qualora fosse di grandi dimensioni e grande risoluzione (ppi) usando il comando OGGETTO>RASTERIZZA.
Scegli 72 ppi come risoluzione per poter rendere la vettorializzazione più veloce e performante (anche se meno accurata in alcune situazioni).
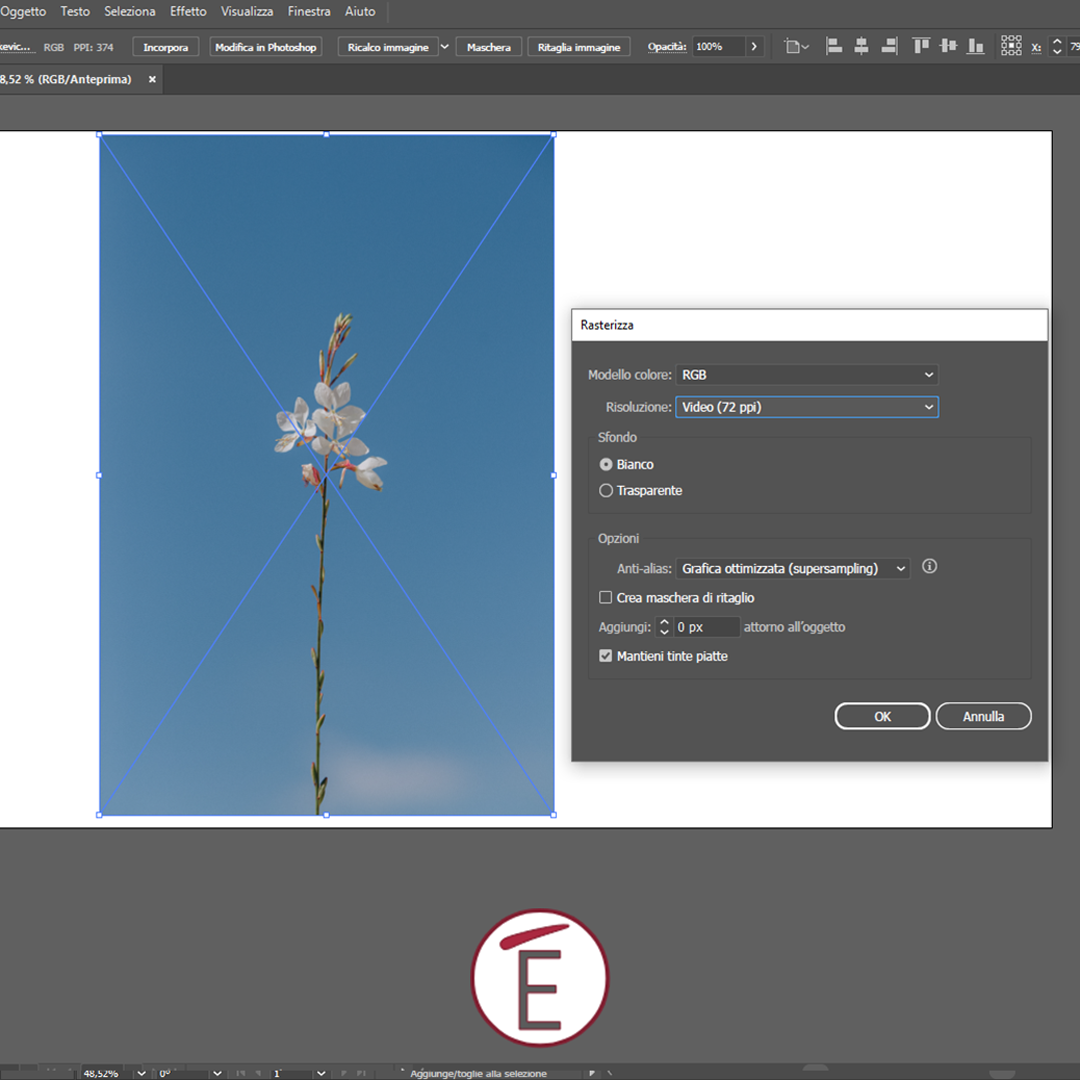
Ora è arrivato il momento di creare dei tracciati (vettorializzare) con l’opzione RICALCO IMMAGINE che trovi in alto nella barra delle opzioni.
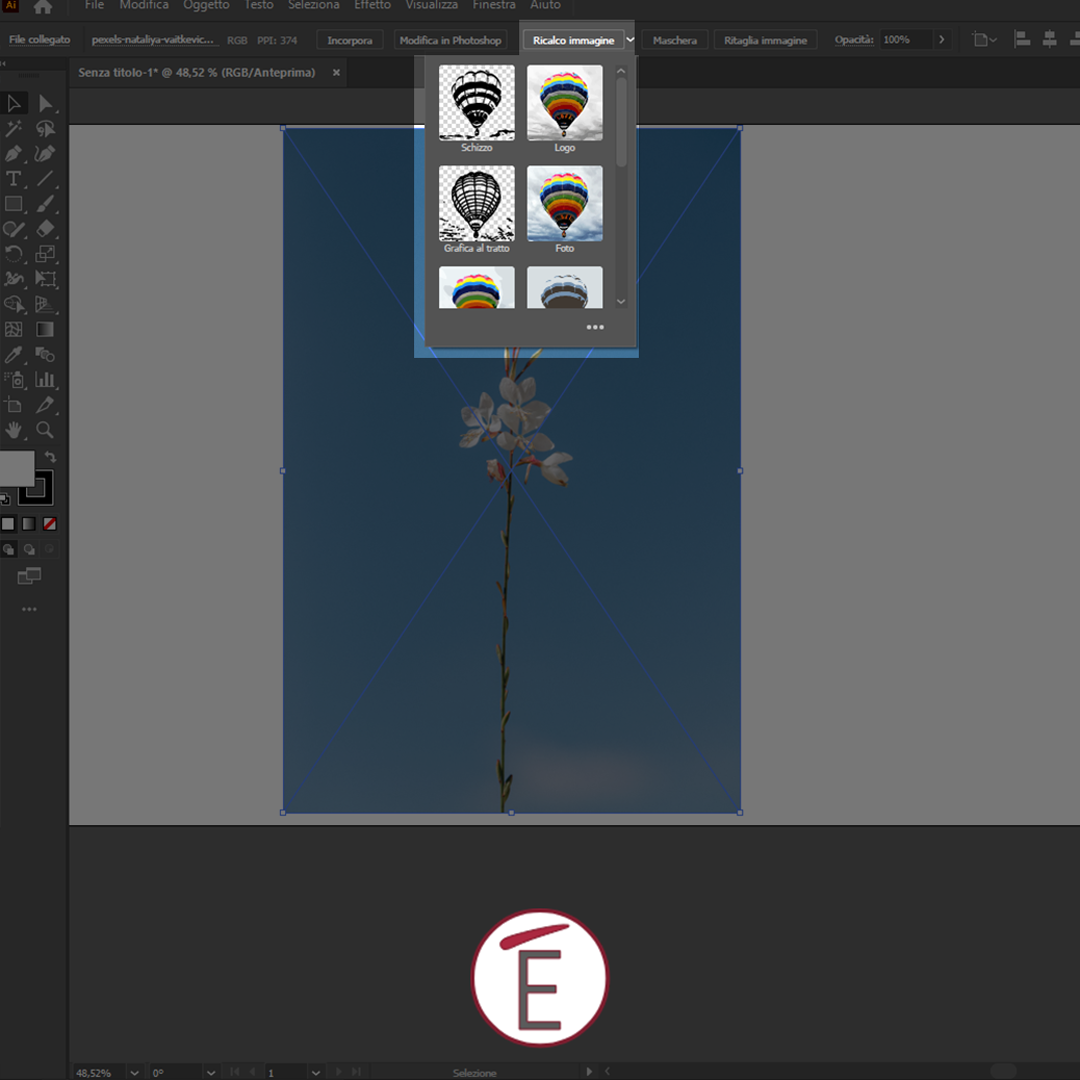
Troverai diversi metodi di ricalco dell’immagine, come: schizzo, logo, grafica di tratto e foto.
Scegli il metodo più pertinente, ma non preoccuparti…se dovessi cambiare idea potrai infatti sempre farlo prima dell’espansione finale (che vedrai più avanti).
Opzioni di Ricalco in Illustrator
Una volta fatto clic sul metodo di ricalco in Illustrator potrai decidere con le MODALITA’ di avere dei tracciati più o meno stilizzati, conservare un’immagine bicolore oppure con tutti i colori del documento. Per visualizzare tutte le varie opzioni di ricalco scegli l’icona in alto nella barra delle opzioni, come nell’immagine di seguito:
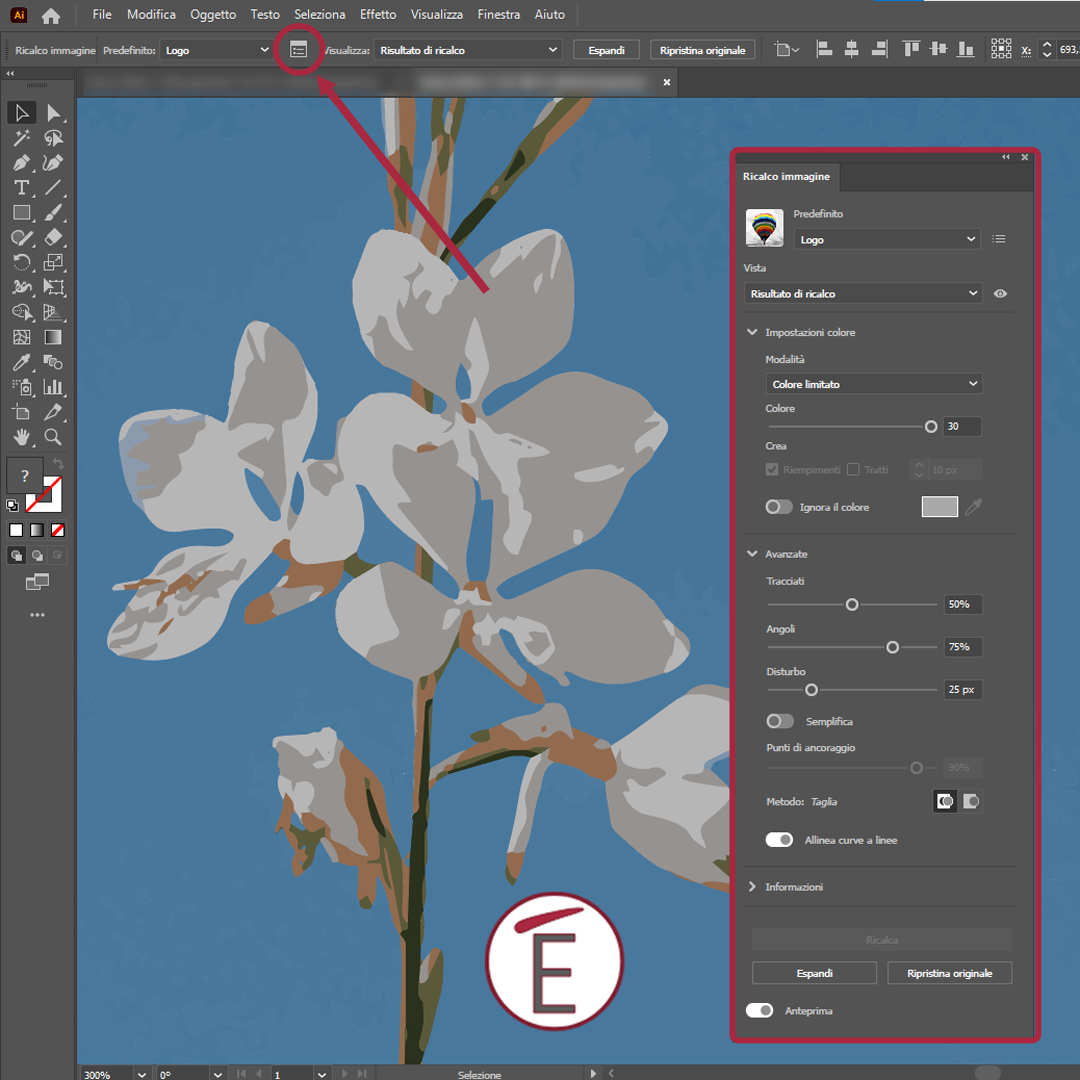
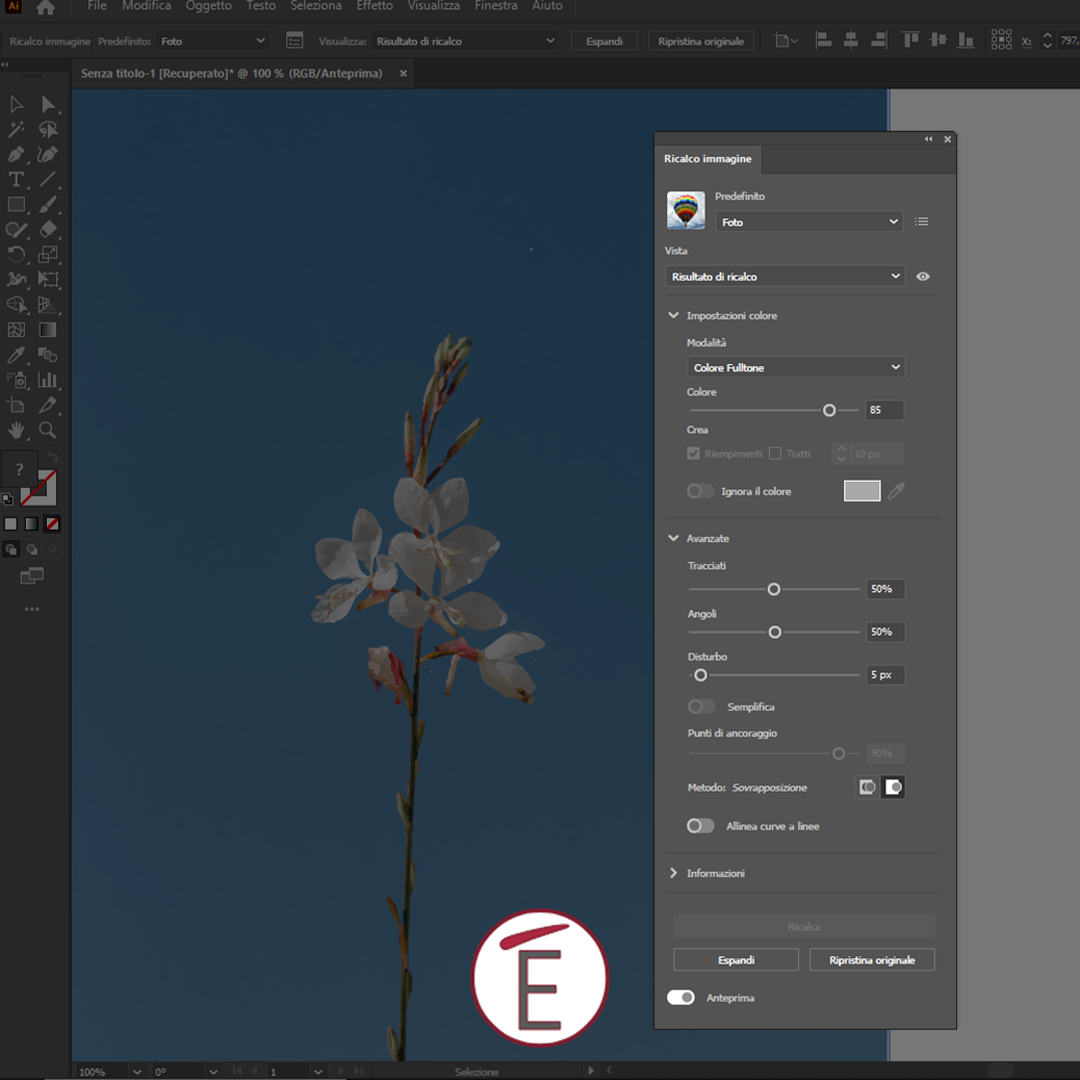
Nella parte VISTA puoi scegliere come visualizzare i tracciati che usciranno fuori dal ricalco; è un’opzione relativamente utile per capire quanto complessi sono i tracciati che stai creando.
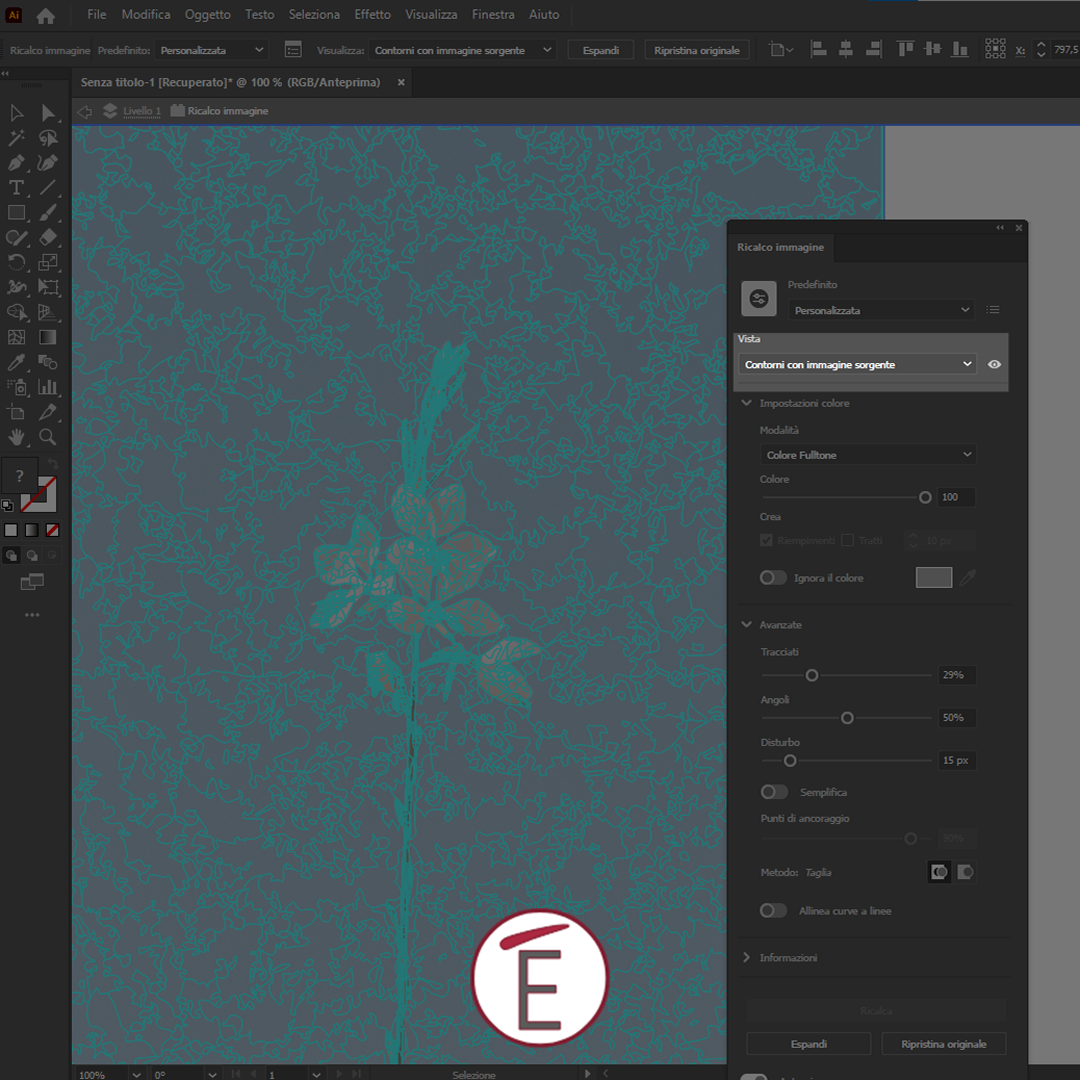
La partita del ricalco immagine si gioca però nella sezione riguardante il colore e nella “avanzate”. In queste sedi, che trovi nel pannelo di Ricalco immagine, potrai scegliere effettivamente quanto fedele debbano essere i tracciati rispetto alla foto e quanti colori conservare.
Ecco un esempio, di seguito, di come lo slider dei tracciati, degli angoli e del numero dei colore influisca sul risultato finale del ricalco.
Editare il ricalco immagine – Espansione
Una volta che il risultato (in anteprima) ti soddisfa possiamo passare alla cosiddetta “espansione”; termine piuttosto noto agli utenti di Illustrator per intendere la possibilità di selezione e modifica dei tracciati a seguito di un’operazione (come l’applicazione di un filtro)
Per espandere, e quindi continuare a modificare l’immagine vettorializzata come fosse un insieme di tracciati, ti basterà premere il pulsante ESPANDI nel panello di opzioni ricalco, oppure nella barra delle opzioni in alto. Et voilà, potrai ora continuare a fare tutte le modifiche del caso con gli strumenti che Illustrator ti offre, ricolorare il disegno, tagliare e cancellare le parti che non ti interessano.
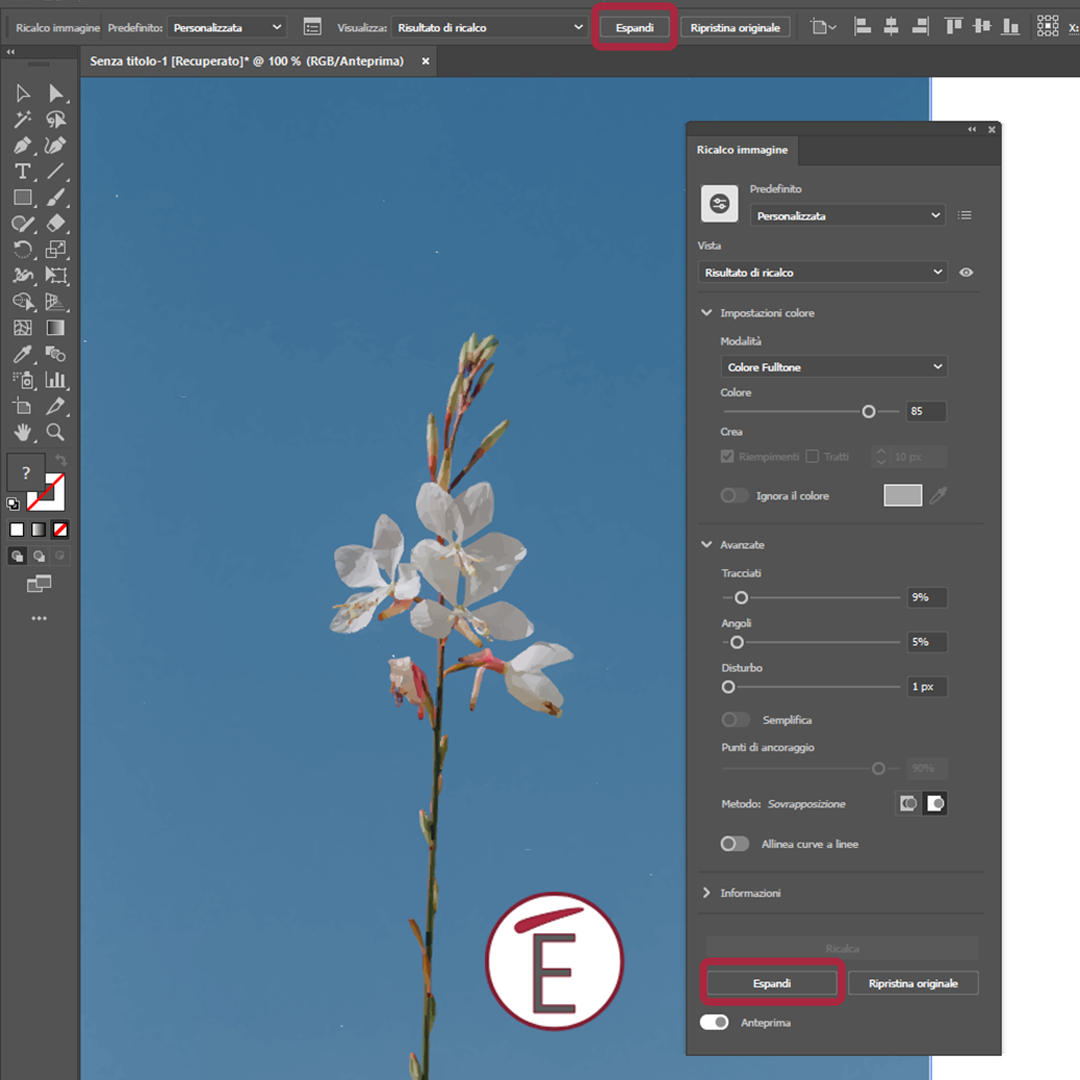
Conclusioni
Trasformare una foto, un logo, un’immagine (raster) in tracciati editabili in Illustrator è piuttosto semplice grazie alle opzioni di RICALCO IMMAGINE. Per lavori eccellenti ti consigliamo in ogni caso di prepare l’immagine in Photoshop e poi lavorare con la sezione Avanzate del pannello di ricalco in Illustrator. In apparenza sembrano operazioni semplici ma potrebbero essere un pò un rebus per chi si trova alle prime armi; per questo noi di Espero possiamo aiutarti con corsi ad hoc dedicati a Illustrator e Photoshop; contattaci senza esitazione per saperne di più e consultare le nostre date a calendario.