Realtime ecco come fare ;-) … meglio con Premiere! (seconda parte)

by Carlo Macchiavello
(se non l’hai ancora fatto, ti consigliamo di leggere la prima parte)…
Per accelerare il workflow su Premiere dobbiamo dividere gli accorgimenti in tre categorie:
1. ottimizzazione di riproduzione diretta, su timeline
2. ottimizzazione di effetti e manipolazione delle clip
3. ottimizzazione di export e rendering globale
1. Ottimizzazione prima della Timeline
Nella riproduzione dei file possono insorgere dei problemi relativi ai file e alla loro natura, oppure alla macchina usata per il montaggio non sufficientemente potente per gestirli.
Quando usiamo file compressi, quindi registrati in codec come h264/h265/mpeg abbiamo a che fare con formati che non registrano normalmente tutti i fotogrammi, ma registrano un numero limitato di fotogrammi completi, mentre quelli intermedi vengono archiviati per differenza. In questo modo in un filmato privo di o con limitate sequenze in movimento siamo in grado di catturare filmati di alta qualità pur occupando uno spazio disco relativamente limitato.
Il problema dei file codec H264/5 sta prevalentemente nella decompressione quando vengono caricati dal programma di editing…
Se il nostro sistema non è in grado di utilizzarli correttamente è necessario semplificare il lavoro del sistema, convertendo i file h264 o simili in un codec detto DI, Digital Intermediate, un formato di lavorazione in cui i fotogrammi sono già tutti decompressi, e quindi pronti ad essere letti e lavorati nel programma di editing.
I formati DI sono codec come Apple Prores, GoPro Cineform1, Avid DnxHD/HR, creati dalle rispettive case per fornire un formato di lavorazione dei filmati in alta qualità, ma leggerezza e lavorabilità.
L’unico limite dei formati DI è l’occupazione disco (10 volte e più rispetto ai file compressi): per contro le operazioni sui file sono molto più leggere ed efficienti.
Premiere consente (dalla vero. 2015.5) la possibilità di transcodificare i file durante l’importazione, oppure a posteriori se ci accorgiamo che il sistema non è in grado di gestire determinati fotogrammi.
2. Ottimizzazione sulla Timeline
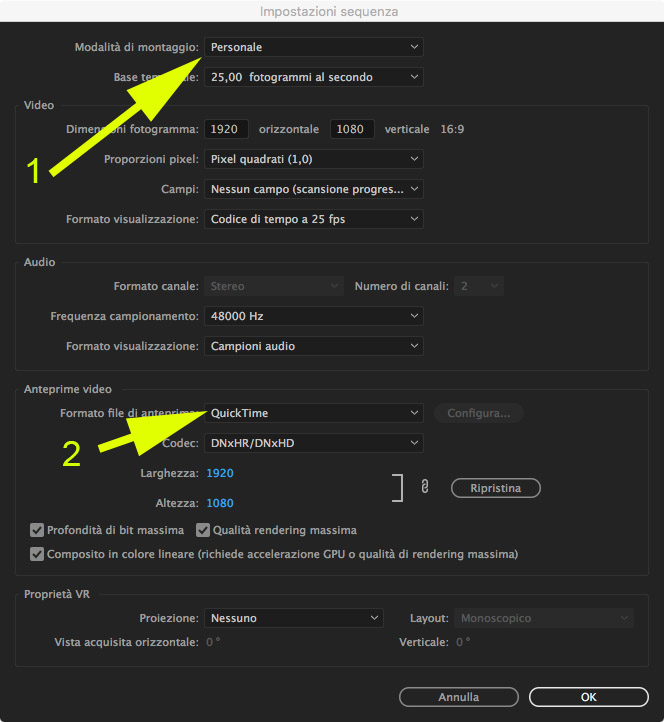
Impostazione Anteprima
Abilitare una preview di qualità in timeline
Premiere di default propone una anteprima di buona qualità, per la maggior parte dei formati, ma se necessario possiamo forzare l’uso di una qualità superiore per la creazione delle anteprime video.
Con questo accorgimento ci lasciamo aperta la possibilità di riutilizzare questi filmati durante la fase di esportazione senza rifare il rendering.
Formati misti su timeline
Quando inseriamo formati misti a livello di risoluzione e di frame rate, Premiere deve in tempo reale riscalare e adattare i fotogrammi al secondo, operazione che richiede elevata potenza di calcolo.
Quindi se notiamo dei rallentamenti la soluzione migliore è passare per il media encoder i filmati con formati misti e convertire tutti in un formato comune per ridurre il carico sulla timeline.
Di fronte alle obiezioni che mi vengono poste su questo accorgimento rispondo con una domanda: preferiamo attendere una sola volta, magari mentre ci concediamo una pausa caffè, o estenuarci per la lentezza ad ogni taglio o preview?
Sfruttare bene la nidificazione
La nidificazione è il processo che ci permette di raggruppare un certo numero di clip audio e video sotto una nuova timeline, per così dire un ‘capitolo’ o macro-blocco, in modo da rendere più ‘leggibile’ e gestibile un progetto composto da decine o centinaia di clip.
In un progetto complesso lavorare per ‘capitoli’ rende tutto più semplice, chiaro e veloce. Premiere infatti vede solo il contenuto del capitolo su cui stiamo lavorando e non gli elementi esterni.
Inoltre, lavorando su un capitolo, è possibile eseguire il rendering in anteprima di tutto il capitolo (menù Sequenza / rendering da attacco a stacco). Il vantaggio è che tutte le operazioni successive pescheranno dal file di rendering e non dall’originale, velocizzando enormemente il lavoro.
Infatti se spostiamo o modifichiamo qualcosa in una clip, solo la clip modificata tornerà ad essere collegata all’originale mentre tutte le altre verranno prese dal file di rendering.
Eseguire il Pre-render delle clip
La funzione “Esegui rendering e sostituisci” consente di creare un duplicato della singola clip o di clip multiple slegato dall’originale, con dimensione prefissata.
In questo modo, ad esempio, se in un montaggio dobbiamo utilizzare piccole parti di clip lunghe, possiamo ricorrere a questa funzione con la proprietà maniglie per generare delle copie delle clip a misura del montaggio, con un minimo di tolleranza ai cambiamenti (le maniglie appunto), e con l’enorme vantaggio di essere in codec e con dimensioni più adatte all’editing che abbiamo realizzato.
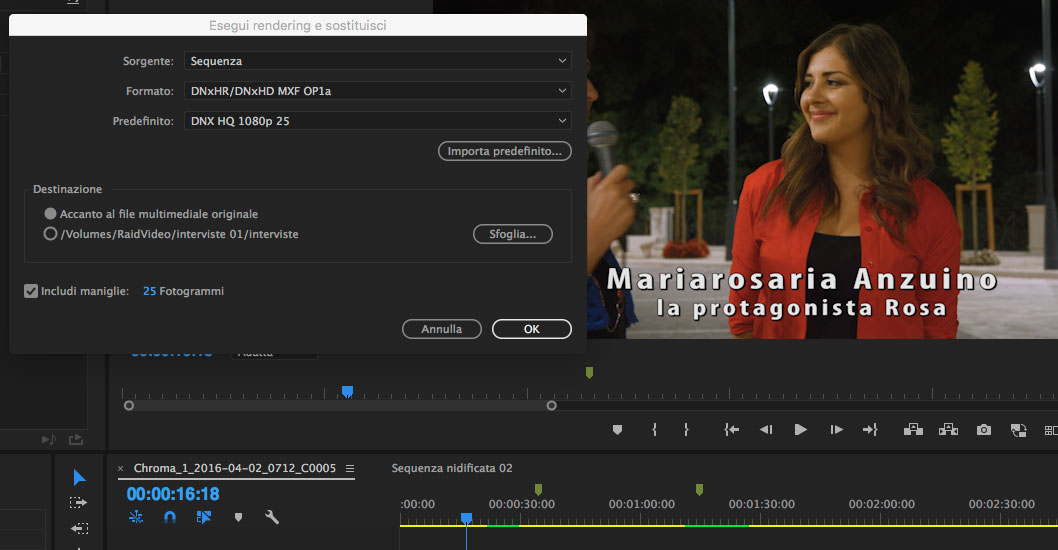
Funzione ‘Esegui rendering e sostituisci’
Uso esclusivo di effetti accelerati
Gli effetti in Premiere… attenzione! Ci sono effetti che a fianco del nome riportano un simbolo (tre barrette che formano una specie di Z) che indica che quell’effetto è accelerato. È fondamentale che durante l’editing si usino solo effetti accelerati, perché significa, nella maggior parte dei casi, che sono realtime grazie all’accelerazione della scheda grafica o di Mercury Engine software.
3. Ottimizzazione dopo la Timeline
Anche se molti non ne sono consapevoli, le fasi di ingest e di editing possono influenzare in modo significativo la velocità della fase di rendering successiva (in determinate condizioni meno della metà del tempo!). Ecco i principali fattori che concorrono alla velocità del rendering:
Codec dei file
Premiere deve manipolare i singoli fotogrammi per leggerli, elaborarli e poi esportarli. Il tipo di codec utilizzato è determinante non solo per le fasi di Ingest e di editing ma anche per la velocità dell’export finale.
Codec più compressi come h264/5 o mpeg quasi sempre comportano richieste di memoria maggiore e quindi rallentamenti.
Al contrario codec più robusti e ottimizzati per la lavorazione come Prores, DnxHD/HR o Cineforum, nati e pensati per l’elaborazione, rendono più agevole e veloce anche l’export finale.
Impostazioni di qualità del rendering
Premiere come abbiamo visto è un software potente che permette un editing sofisticato, con operazioni che a volte richiedono notevoli risorse di calcolo.
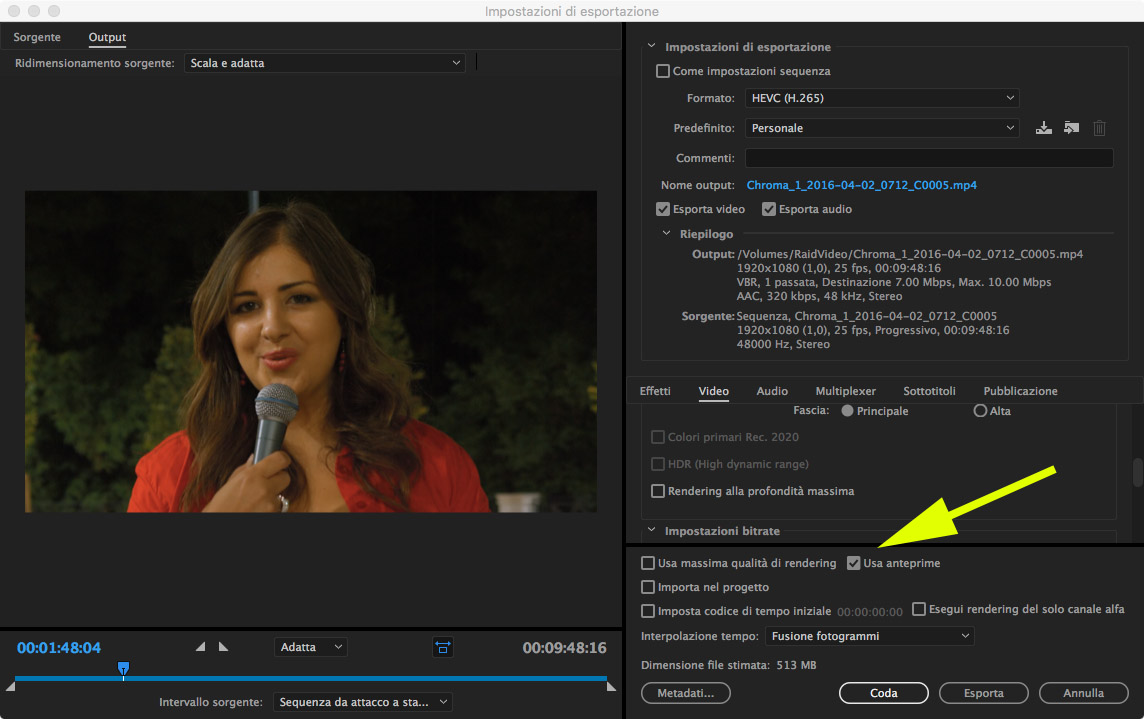
Qualità di esportazione
Nel modulo di export è possibile ottimizzare i tempi di calcolo impostando il livello di “precisione” nelle elaborazioni.
Quando non è strettamente necessaria una grande qualità e precisione è opportuno disabilitare alcune opzioni.
Dentro ogni pannello di export video è presente un modulo in cui sono posizionate tre opzioni da attivare solo in determinati casi:
- Esportazione alla massima profondità: Première di default lavora in uno spazio colore a 8bit, con profilo rec601 se materiale SD, rec709 se materiale HD. Nel caso di lavorazioni colore particolari, più sofisticate o delicate come tonalità, può essere utile abilitare questo flag per lavorare in uno spazio esteso a 16bit. Se non servono lavorazioni particolari sul colore, è bene lasciare inattiva questa opzione. In questo modo il rendering sarà più rapido.
- Usa massima qualità di rendering: questo parametro esegue un multiplo campionamento dei pixel per le clip che hanno subito trasformazioni di carattere geometrico, dalla semplice scalatura (adattamento di un file SD o HD al FHD) alla rotazione per correggere una inquadratura un poco storta, etc…
Se non è questo il vostro caso, non attivate questa opzione. Il rendering sarà più veloce. - Usa Anteprime : se in un progetto è necessario ricorrere spesso alle anteprime (es. dissolvenze, effetti, trasparenze, o altri elementi sulla timeline), ha senso usare un formato di alta qualità nelle anteprime. In tal modo Premiere nella fase di rendering userà i file dell’anteprima invece di rifare il calcolo,con notevole guadagno di tempo.









