Connettere Mac a PC

Mettere in rete Mac e PC è facile
Mettere in rete mac e pc sembra una procedura complessa in apparenza, ma, in realtà, è più semplice di quanto si possa immaginare; vediamola step by step in questo articolo del nostro Trainer Certificato Apple e docente Espero Gianni Bonura.
Metodi per connettere Mac a Rete windows
Esistono diversi modi per connettere un Mac a un server di directory e poter quindi utilizzare gli account di rete.
Un server directory è un sistema server centralizzato , ovvero un insieme di servizi di rete, meglio noti come directory service, gestiti da un domain controller e adottati dai sistemi operativi Microsoft. E’ un sistema che permette agli utenti di vedersi assegnate tutte le risorse di rete attraverso account utente, account computer, cartelle condivise, stampanti di rete ecc ecc.
Tra i metodi per mettere in rete mac e pc ci sono quelli che prevedono:
- la configurazione della connessione da Preferenze di Sistema > Utenti e Gruppi.
- l’installazione di un profilo di configurazione con le impostazioni della directory tramite MDM (Mobile Device Management).
- l’utilizzo del Director Utility.
- l’avvio del Terminale con relativo inserimento del comando dsconfigad.
- la scrittura di uno script.
- l’utilizzo dell’ Enterprise Connect.
L’utilizzo della configurazione della connessione da Preferenze di Sistema > Utenti e Gruppi è il sistema più rapido per connettere un Mac a rete Windows. E’ un metodo adatto sia agli utenti esperti sia ai neofiti di MacOS. Se stai pensando a come diventare un esperto di MacOS ti suggeriamo i nostri corsi macOS.
Come mettere in dominio un Mac con Active Directory
Per connettere un Mac ad Active Directory è fondamentale avere le credenziali necessarie, ovvero:
- Il nome del dominio del server Active Directory.
- Le credenziali di Active Directory (nome utente e password) di un account che dispone di autorizzazione alla connessione dì nuovi computer ad Active Directory.
Addizionalmente è preferibile (anche se facoltativo) cambiare l’ID del computer associato al Mac.
Per cambiare il nome del computer associato a un Mac è sufficiente accedere alla schermata
Preferenze di Sistema > Condivisione. Una volta modificato il campo “Nome computer”, macOS aggiornerà automaticamente il nome host locale e l’ID del Mac.
Se invece si desidera modificare l’ID computer ma non il nome computer e il nome host locale, la schermata Utenti e Gruppi, sempre in Preferenze di Sistema, permette di modificarlo quando si accede a Active Directory.
Come connettere un Mac ad Active Directory
- Aprire Preferenze di Sistema e entrare in Utenti e Gruppi.
- Sbloccare il lucchetto in basso a sinistra con nome utente e password di un utente che abbia i privilegi di amministratore del Mac.
- Selezionare “Opzioni di Login” in basso a sinistra.
- Cliccare il pulsante “Accedi…”.
- Inserire il nome del dominio di Active Directory e selezionare “OK”. Quando il Mac identifica l’indirizzo del server di Active Directory, la finestra si espande mostrando i campi delle impostazioni di Active Directory.
- Se lo si desidera è possibile modificare l’ID del computer client che si vuole utilizzare come server di Active Directory.
- Immettere il nome utente e la password di un utente di Active Directory che dispone dei privilegi per aggiungere computer ad Active Directory e selezionare “OK”.
A connessione effettuata verrà visualizzato in basso il dominio Active Directory con un indicatore di stato di colore verde.
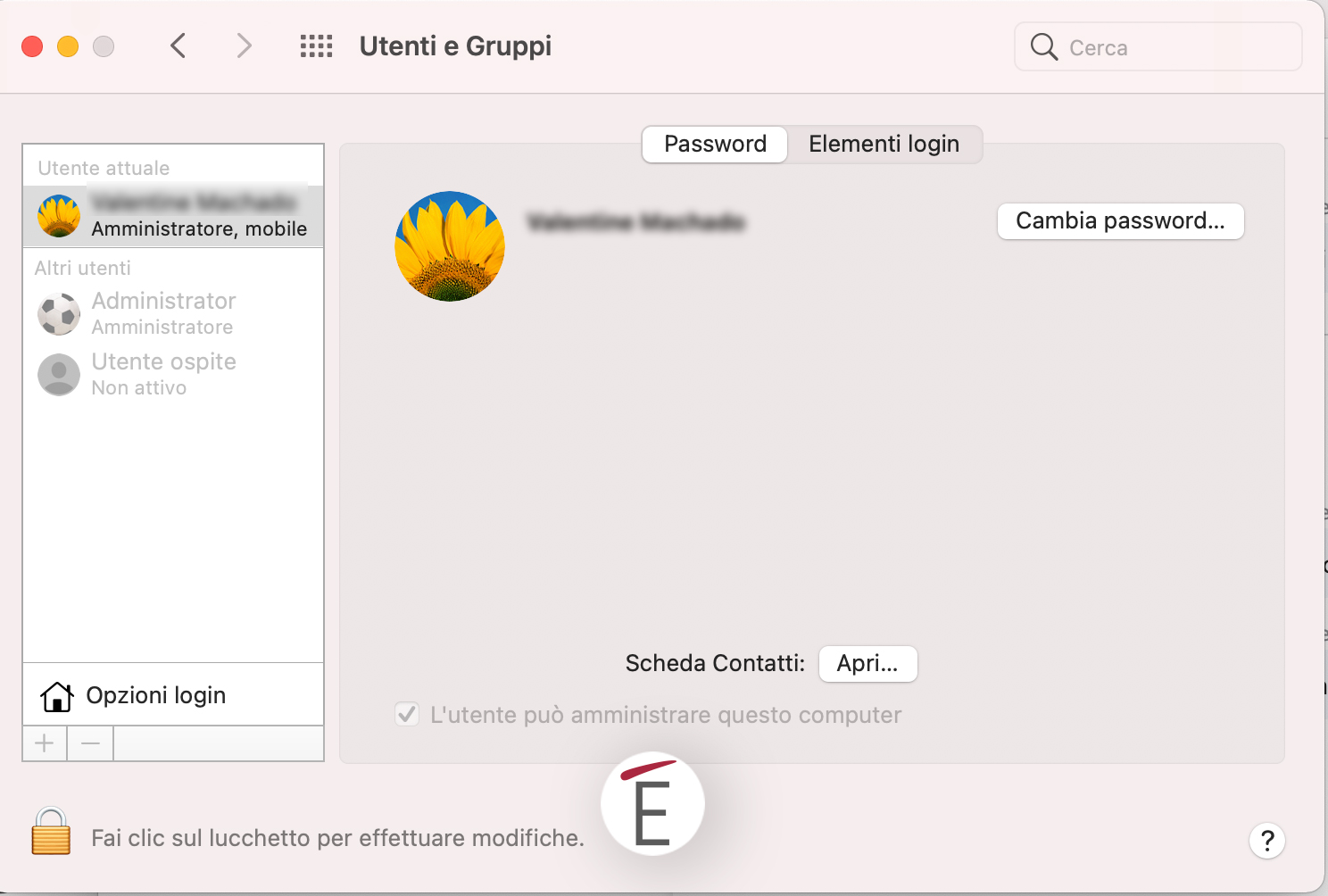
L’area “utenti e gruppi” all’interno delle preferenze di sistema MacOS
Accedere con un account di rete da un Mac
La finestra di login di macOS elenca gli account utente locali presenti sul Mac. Per accedere a un account di rete:
- Selezionare la voce “Altri…”.
- Inserire nome utente e password dell’account Active Directory e premere invio per effettuare il login.
- Rispondere alle istruzioni di installazione guidata se richiesto.
Come connettere un Mac a una VPN
Con l’accesso VPN (Virtual Private Network), è possibile utilizzare i servizi di rete mentre si è fuori sede impedendo l’accesso da parte di utenti non autorizzati.
Per configurare una VPN è necessario avere le seguenti informazioni:
- Indirizzo del server VPN
- Tipo di VPN
- Nome account VPN
- Informazioni sull’autenticazione dell’utente
Successivamente andando in Preferenze di Sistema > Rete:
- Fare clic su Aggiungi (+) nella parte inferiore dell’elenco dei servizi di connessione di rete.
- Scegliere VPN dal menu a comparsa Interfaccia.
- Scegliere il tipo di connessione VPN che si desidera configurare dal menu a comparsa Tipo VPN.
- Assegnare un nome al servizio VPN e selezionare “Crea”.
- Immettere l’indirizzo del server e il nome dell’account per la connessione VPN.
- Fare clic su “Impostazioni di autenticazione” e selezionare un tipo di autenticazione.
- Fare clic su “OK”, quindi “Applica”.
- Nell’elenco dei servizi di rete, selezionare il servizio VPN appena creato.
- Seleziona “Mostra stato VPN nella barra dei menu”.
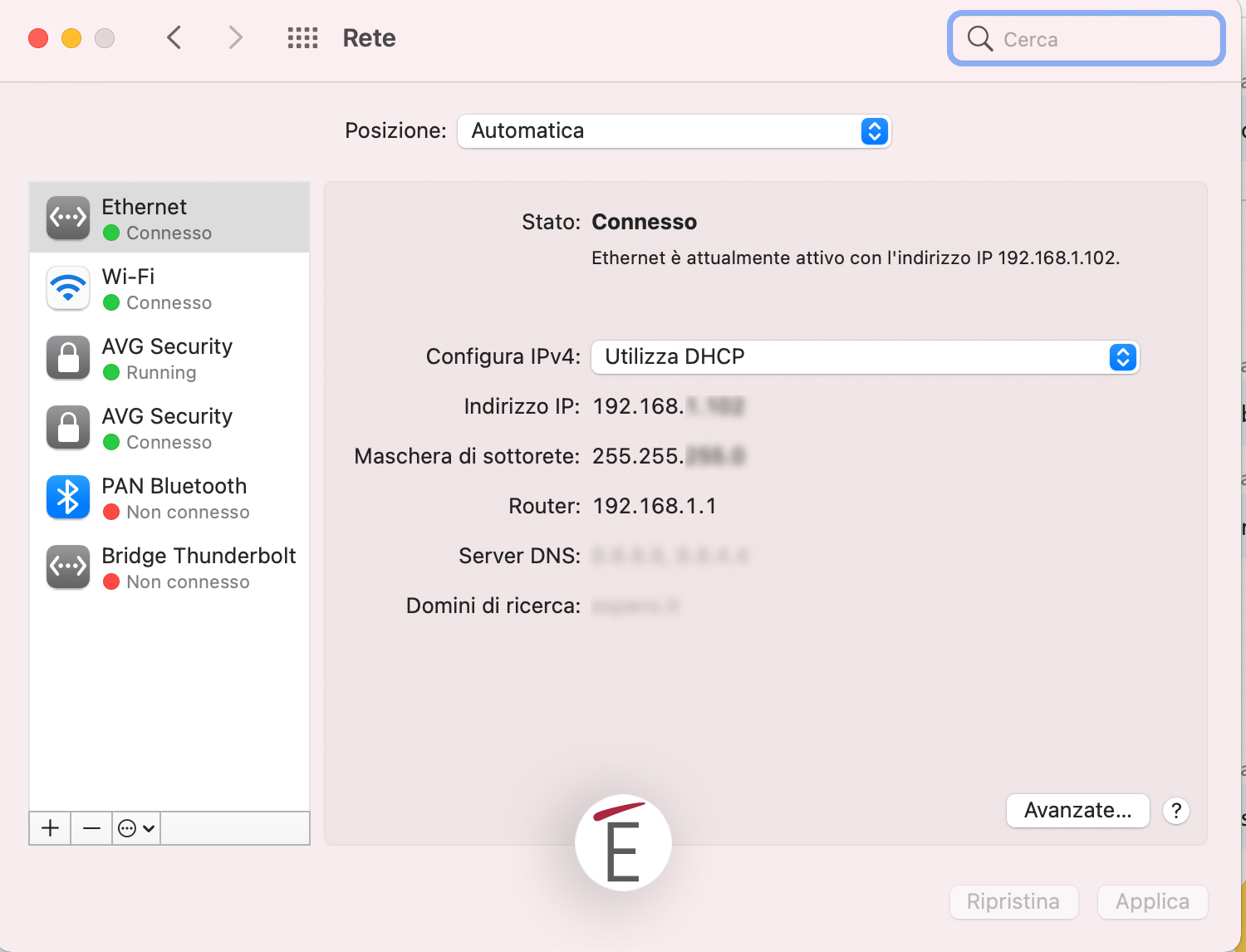
Le impostazioni di rete di MacOS dove è possibile impostare una VPN
Questa ultima opzione consente di utilizzare il pulsante di stato VPN per connettersi alla rete e passare da un servizio VPN all’altro.
A questo punto basterà fare clic sull’icona VPN nella barra dei menu e scegliere Connetti per la connessione VPN desiderata.
Questi sono alcuni degli argomenti trattati nei nostri corsi professionali. Se desideri approfondire questo argomento visita la pagina del corso Mac Integration Basics, Support Essentials e macOS Specialist.
Ti aspettiamo!









