Maschere di luminosità in Photoshop

Le maschere di luminosità sono utilizzate nell’editing fotografico all’interno di Adobe Photoshop per aumentare, o diminuire, il contrasto in maniera localizzata, e quindi, aggiungere profondità ad un ritratto o una foto prodotto (o qualunque altro tipo di fotografia) in maniera intelligente.
Che cosa è il contrasto in una fotografia?
Nient’altro che il rapporto tra aree molto luminose e aree molto scure dalla nostra foto. In Photoshop possiamo ovviamente regolare il contrasto: aumentarlo per rendere le zone luminose ancora più luminose e quelle scure ancora più scure, oppure attenuarlo facendo rientrare nei mezzi-toni pixel mediamente luminosi, le aree più chiare e le aree più scure.
Aumentare il contrasto in Photoshop è piuttosto semplice usando i livelli di regolazione: “valori tonali”, o , il più intuitivo , “curve”. Nella fotografia ritrattistica a volte è utile aumentare il contrasto per rendere la nostra composizione più armonica e aggiungere quel “volume” e quella tridimensionalità che per natura è assente in uno spazio bidimensionale, come appunto, quello della foto.
Se aumentiamo però il contrasto con una curva senza usare una maschera e senza avere cura del metodo di fusione con cui applichiamo la regolazione rischiamo di “bruciare” la nostra foto in termini di luminosità e di colori.
Esiste un metodo per evitare tutto questo? Si, usando il giusto metodo di fusione e le maschere di luminosità.
Cosa sono le maschere di luminosità e come crearne una.
Nella nostra foto sono già disponibili informazioni sul grado di luminosità dei pixel; se andiamo nel pannello ‘canali’ abbiamo due modi per estrarre queste informazioni e ricavarne quindi una maschera di luminosità:
a)Tenere premuto CMD/CTRL quando si clicca la miniatura RGB nel pannello canali (come in Figura 1)
Oppure…
b) premere la seguente combinazione di tasti CTRL +ALT+2 in windows, CMD+ALT+2 in Macintosh.
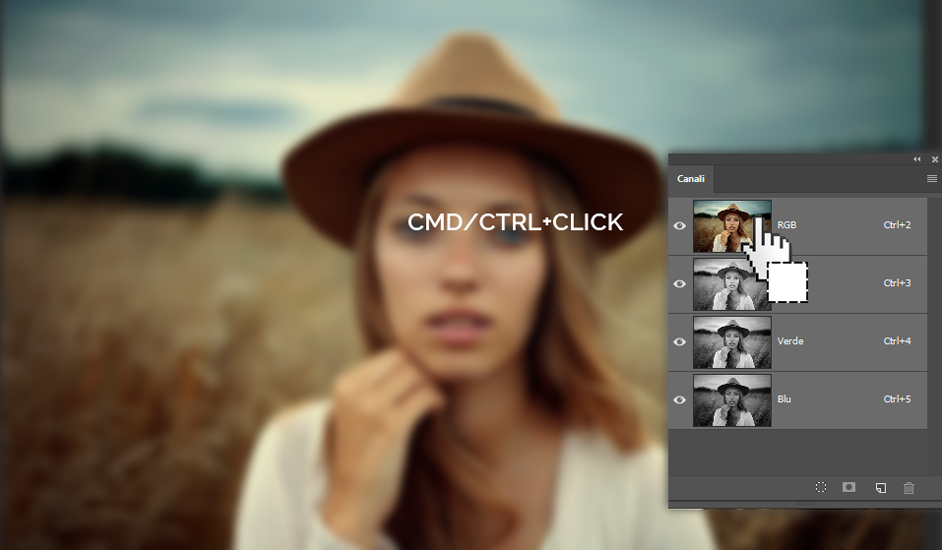
Figura 1- Come estrarre una maschera di luminosità in Photoshop dal Pannello Canali
Quella che vedrete crearsi sarà una selezione delle zone più luminose della foto (Figura 2) che possiamo sfruttare per generare una maschera semplicemente cliccando un livello di regolazione dal pannello “regolazioni” come CURVE. Ore le vostre curve sono associate ad una maschera, in scala di grigi, visibile nel pannello livelli.

Figura-2 – Ecco come appare la selezione automatica che da origine ad una maschera di luminosità in Photoshop
Provate ora a modificare la curva creando la classica forma a S che serve ad aumentare il contrasto.
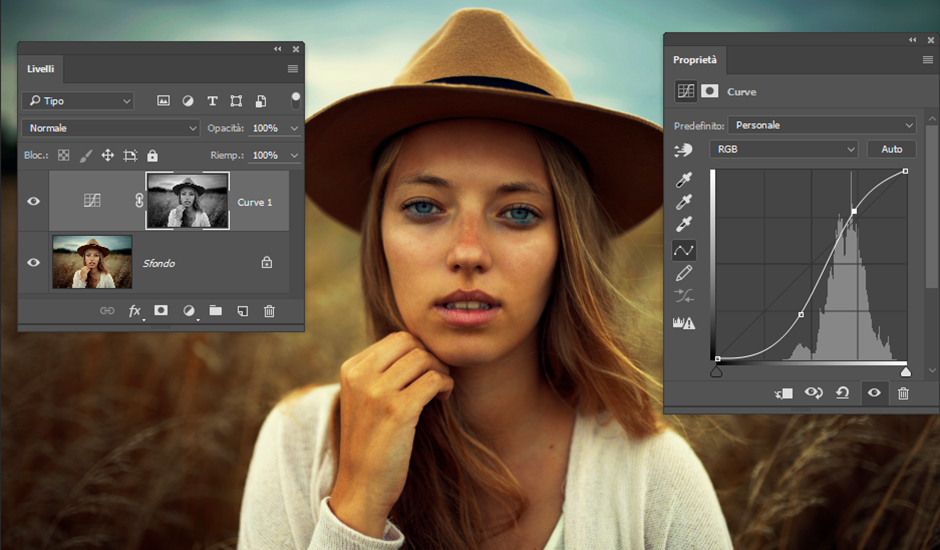
Figura-3 Una curva di regolazione combinata ad una maschera di luminosità in Adobe Photoshop
Solo le zone più chiare della maschera saranno toccate da questa regolazione e il contrasto verrà quindi distribuito non più uniformemente e indistintamente su tutta la foto, ma solo sulle zone più luminose.
Osservate la GIF seguente per vedere la differenza che c’è tra l’applicazione del contrasto senza maschera di luminosità e con maschera di luminosità. L’effetto sarà un gradevole aumento della profondità dei toni senza la compromissione dell’intera foto.

Maschera di luminosità e metodi di fusione
Aumentare il contrasto, con o senza maschera, però, produce anche un effetto spesso indesiderato di saturazione dei colori. Quindi, ad esempio, nelle zone dove il tono diventa più scuro i colori appaiono anche più saturi. Per evitare questo problema dobbiamo usare un metodo di fusione che, applicato alle nostre curve, faccia in modo che quest’ultime agiscano solo sull’informazione di luminosità.
Basta andare nel pannello dei livelli, selezionare le curve e scegliere dal menu a tendina in alto, dove c’è scritto “Normale”, la voce “Luminosità”: il gioco è fatto!
Controllate voi stessi l’effetto di questa fusione fra pixel con questa gif:

Gli argomenti trattati in questo breve tutorial sono approfonditi nei corsi Adobe Photoshop CC intermedio e Adobe Photoshop avanzato tenuti da Espero a Milano e disponibili a calendario.










