Creare maschere di ritaglio in Adobe InDesign
Come inserire una foto dentro una forma in Adobe inDesign CC?
In Adobe inDesign puoi inserire delle foto dentro a delle forme, più o meno complesse, o anche dentro a delle scritte grazie alle maschere di ritaglio. Le maschere di ritaglio in Indesign sono facili e veloci da usare. In questo articolo, corredato da videotutorial, ti speghiamo come creare maschere di ritaglio per poter inserire una foto dentro una forma, tracciato, o testo (convertito in tracciato) all’interno di Adobe Indesign CC.
Maschere di ritaglio in Indesign
Adobe Indesign è lo standard per la creazione di impaginati di qualità: dalle brochure agli ebook passando per cataloghi interattivi destinati alla stampa tipografica e non solo. Spesso vi sarà capitato di dover inserire delle foto all’interno di indesign e di doverle ridimensionare e collocare in cornici. In Indesign però potete anche creare delle forme personali (oltre al rettangolo, ellissi, poligono) ed utilizzarle come maschere di ritaglio; ovvero, come sagome entro cui ritagliare una foto, già inserita nel documento o ancora da inserire. Le maschere di ritaglio in inDesign sono un metodo conveniente per organizzare gli elementi fotografici e creare effetti accattivanti in pochi passaggi. Infatti, tutto quello che è un tracciato in Indesign può diventare una sorta di raccoglitore di foto o grafiche. Una scritta, se convertita in profilo (tracciato), può quindi, ad esempio, contenere una foto. Gli utenti che hanno familiarità con altri prodotti Adobe troveranno il processo step-by-step nell’articolo di seguito. Se invece siete alle prime armi in Adobe inDesign, nessun problema: un video tutorial di due minuti è qui per guidarvi!
Maschere di ritaglio Indesign: forme semplici
Ecco la procedura step-by-step per creare una maschera di ritaglio usando forme semplici (come rettangolo, ellissi o poligoni)
- Disegnate una forma rettangolare (M) o un ellissi (L) o una forma poligonale a numero di lati variabili nel vostro documento.
- Selezionate una foto precedentemente posizionata nel documento (per inserirne una basta scegliere la scorciatoia CMD+D su Mac , CTRL+D su PC)
- Con il tasto destro dal menù contestuale scegliete “Taglia“
- Selezionate la forma precedentemente selezionata
- Andate al menù modifica e selezionate “Incolla In“
- Fate pure doppio click all’interno della forma per riadattarla e riposizionarla a piacimento.
- Se volete spostare l’intera maschera di ritaglio cliccate fuori dalla sagoma, riselezionate la forma e spostate a piacere il tutto.
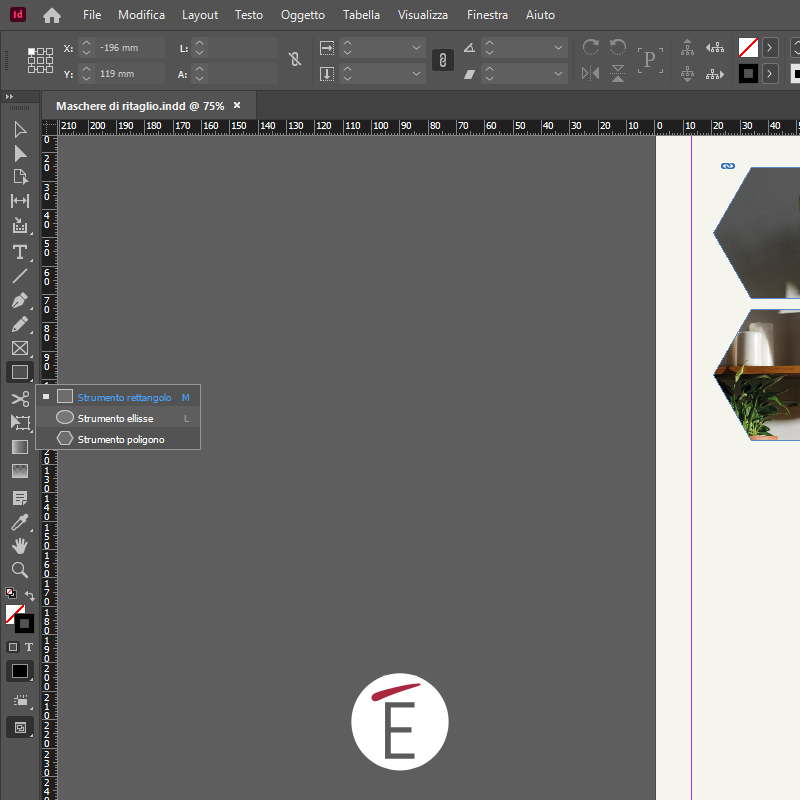
Step 1 – Create una forma semplice andando alla toolbar di InDesign
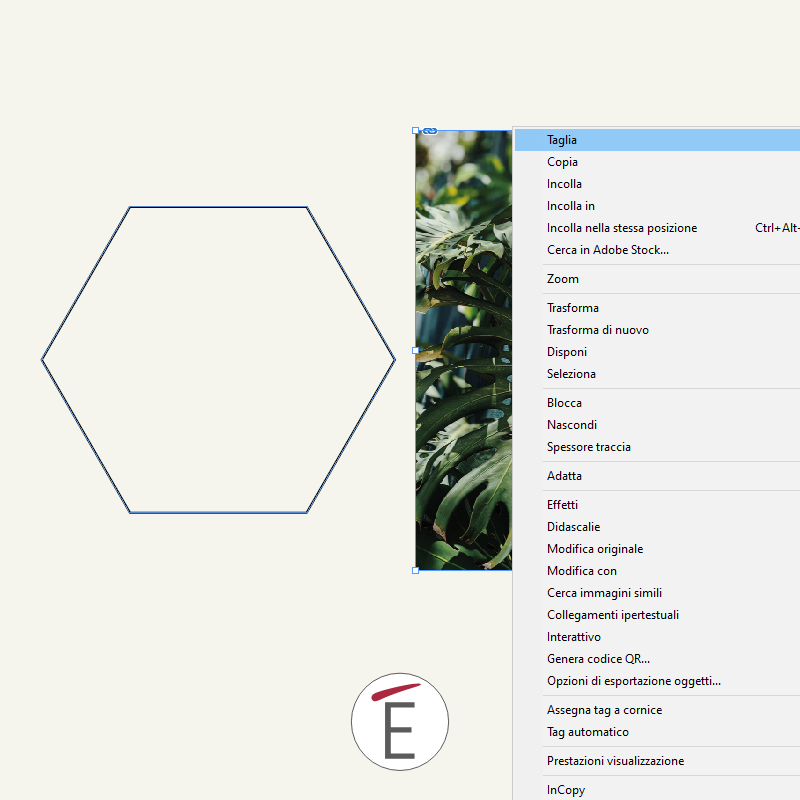
step 2 – tasto destro su una foto per tagliarla
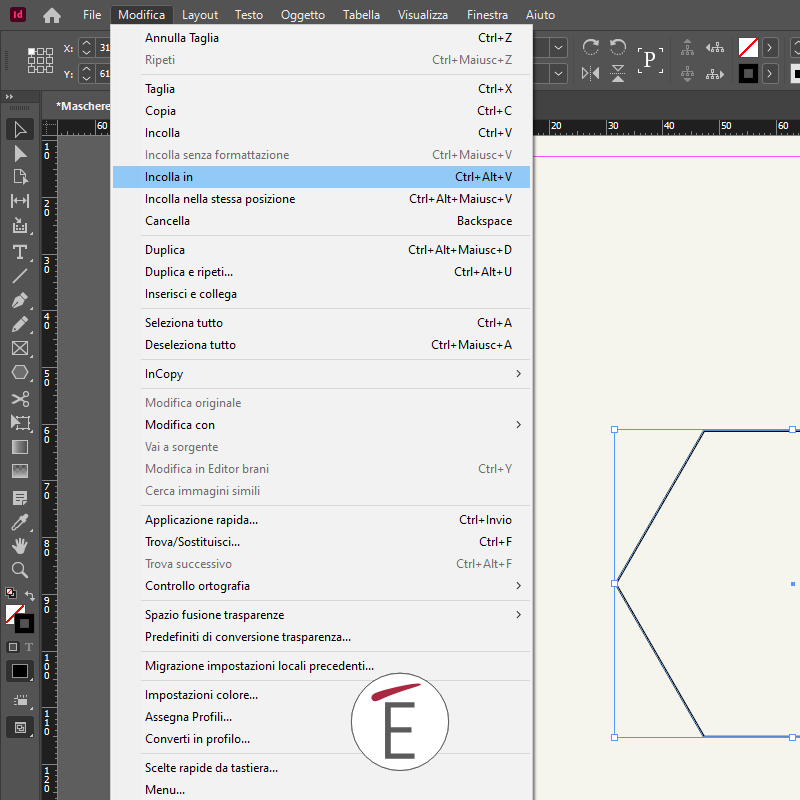
Step 3 – Selezionate la forma precedentemente disegnate, salite al menù Modifica ed incollate iN
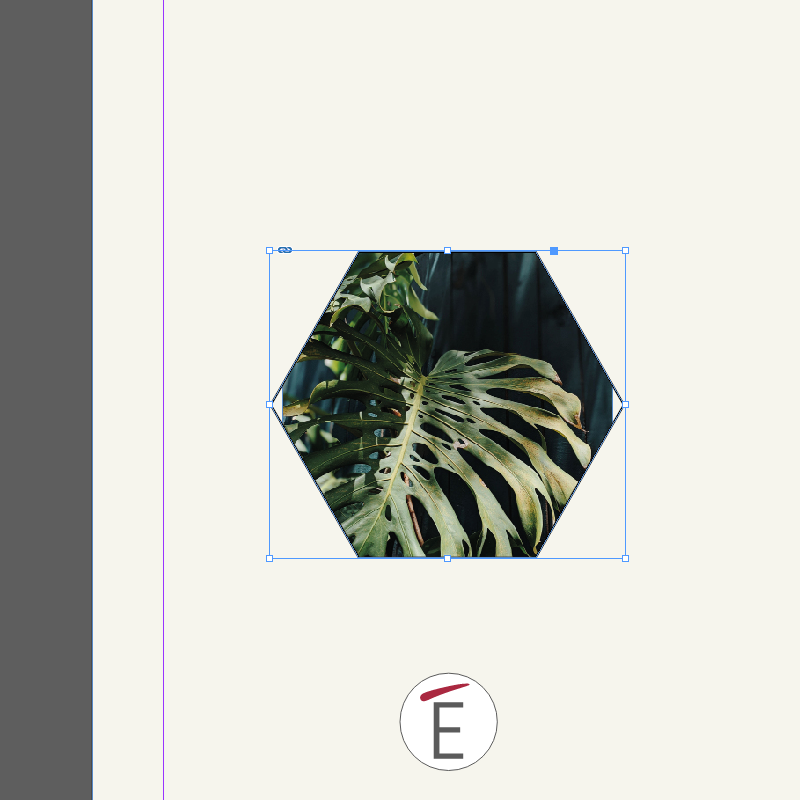
step 4 – riposizionate la foto (se necessario facendo doppioclick all’interno della forma poligonale)
Maschere di ritaglio Indesign: forme complesse
Immagina di voler inserire una foto o una grafica in una forma complessa, creata, ad esempio, da un insieme di tracciati (disegnati con lo strumento penna oppure un insieme di poligoni) . In inDesign è possibile farlo creando una maschera di ritaglio. Per funzionare però è necessario che le forme complesse entro cui ritagliare la foto facciano parte dello stesso “elemento”.
Vediamo gli step per creare una maschera di ritaglio di questo tipo:
- Disegnate un insieme di forme o tracciati a mani libera (con la penna)
- Selezionate tutte le forme
- salite al menù dell’applicazione e OGGETTO>TRACCIATI>CREA TRACCIATO COMPOSTO (CMD+8 CTRL+8)
- Per inserire una foto andate al menù FILE> INSERISCI (CTRL+D o CMD+D)
- Con il cursore carico con la foto vi basta cliccare dentro la forma complesse e la maschera di ritaglio sarà pronta
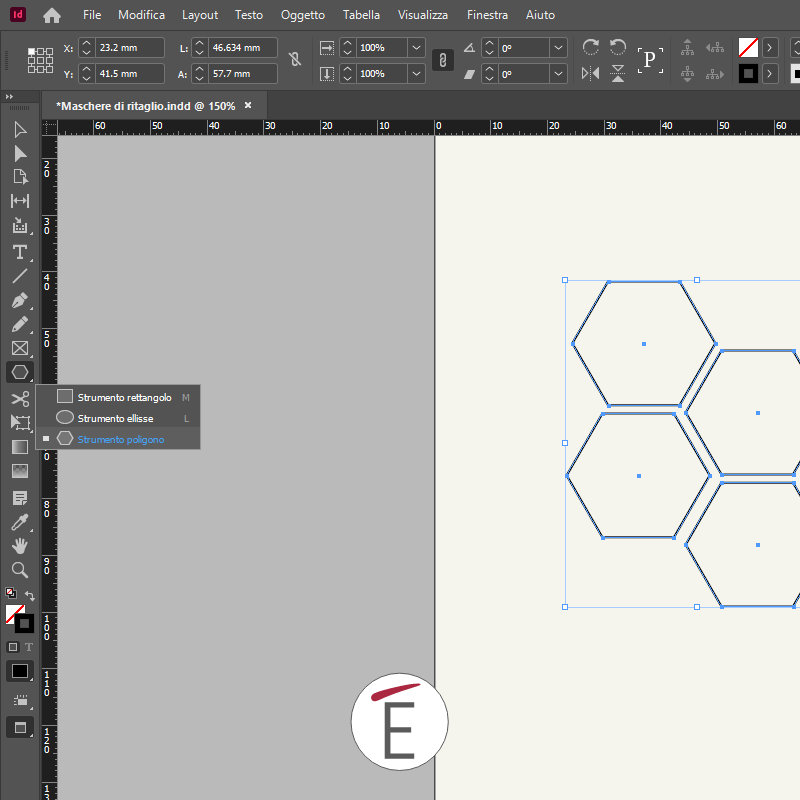
Step 1 – Create una forma complessa usando le forme semplici che trovate nella toolbar
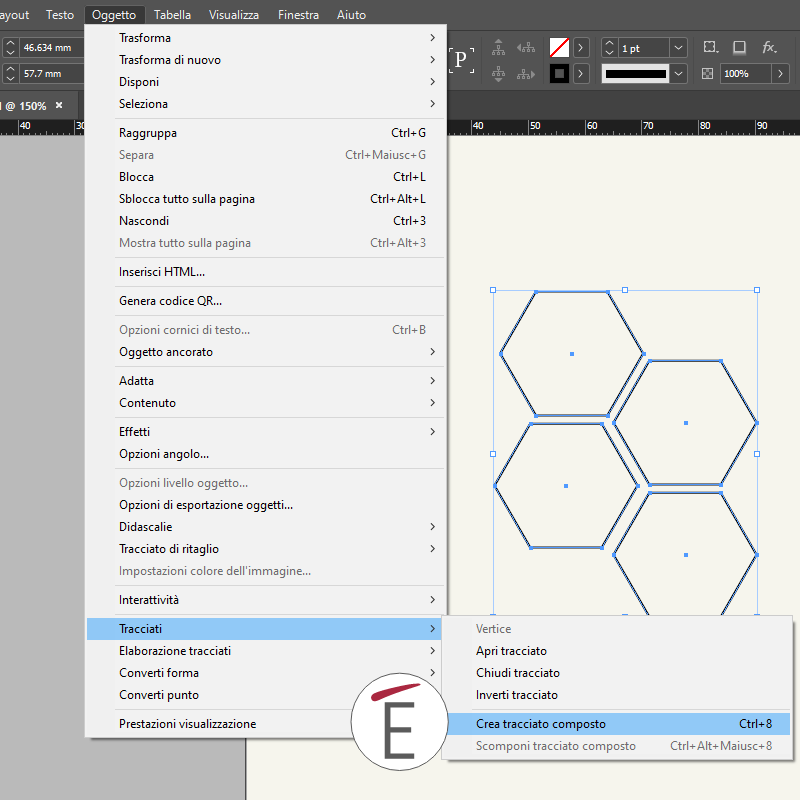
step 2 – Trasformate tutta l’insieme di forme in un “tracciato composto”
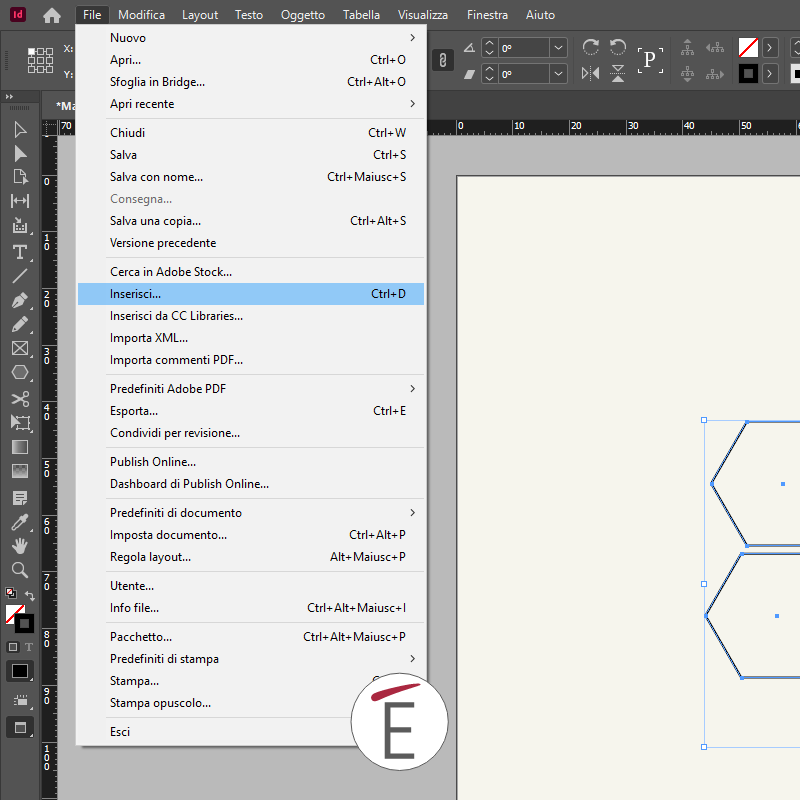
Step 3 – procedete all’inserimento di una foto (CMD+D) oppure menù FILE>INSERISCI
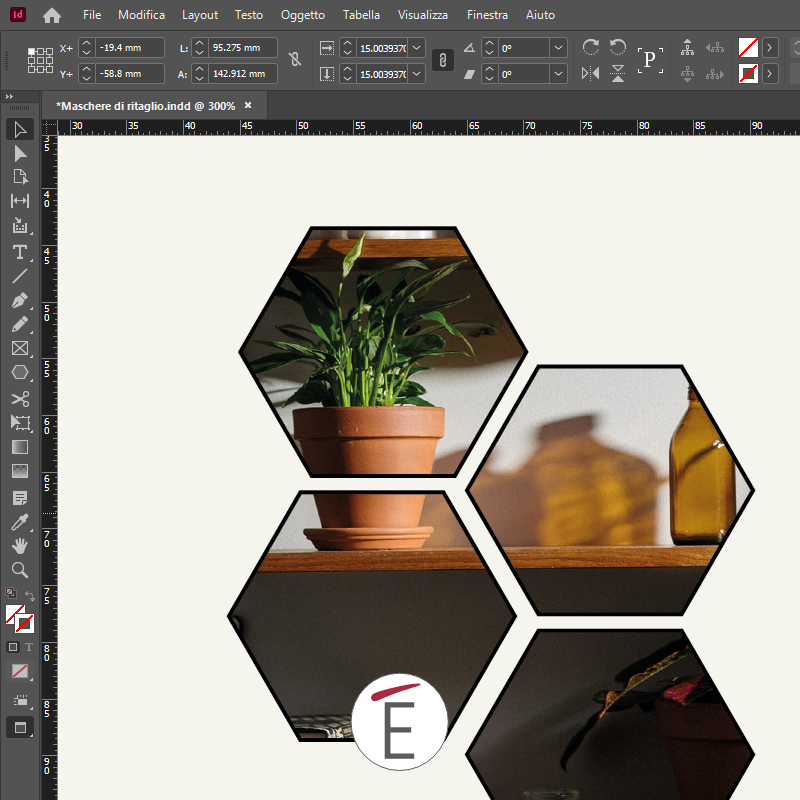
step 4 – Cliccate dentro al tracciato composto e spostate a piacimento l’immagine
Maschere di ritaglio Indesign: testo con dentro un’immagine.
In Adobe Indesign CC è semplice inserire una foto dentro ad una scritta grazie alle maschere di ritaglio. Il concetto è abbastanza noto agli utenti di Photoshop che usano le maschere di ritaglio dal pannello livelli. In Indesign però ci sono degli step diversi per ottenere lo stesso effetto, eccoli.
- Inserite del testo con lo strumento Testo
- Selezionate il testo e andate al menù: TESTO>CREA PROFILI
- per inserire una foto ora basta andare al menù FILE> INSERISCI (CTRL+D o CMD+D)
- Cliccate dentro la scritta et voilà, la vostra maschera di ritaglio in Indesign è fatta.
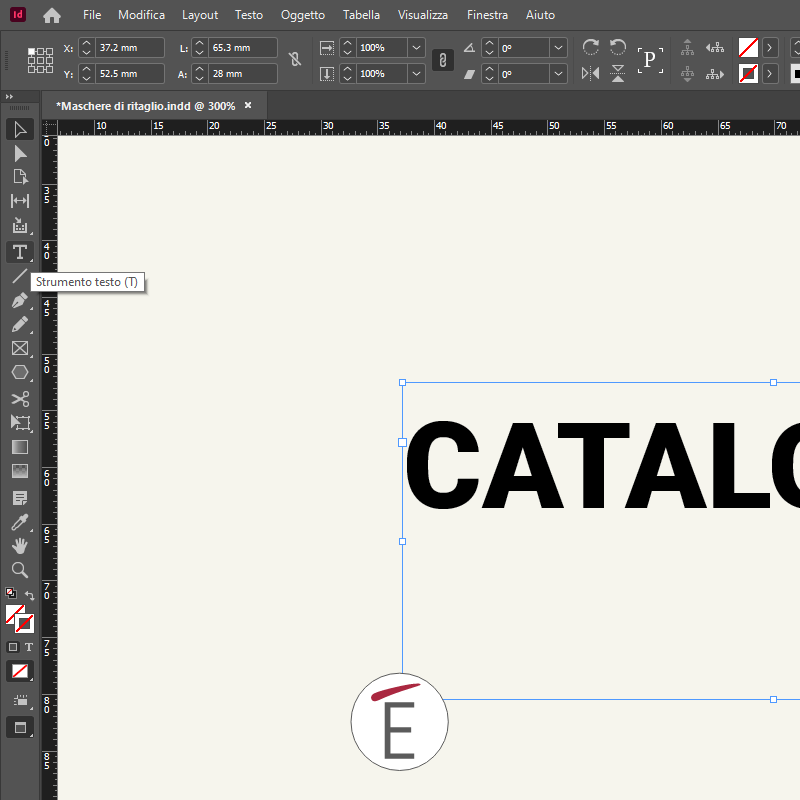
Step 1 – Create del testo
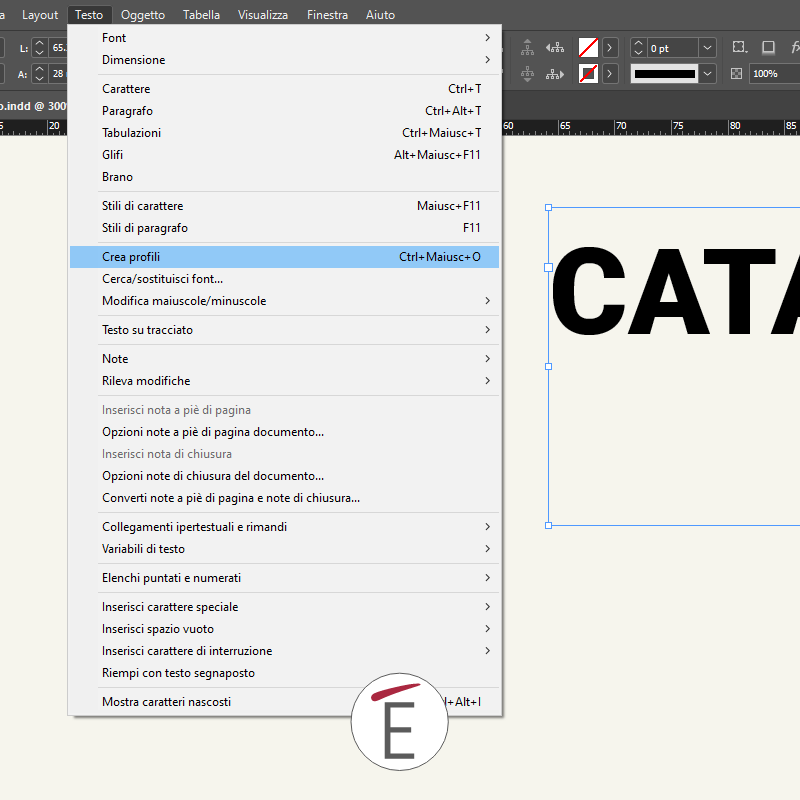
Step 2 – Converti il testo in tracciato (profilo)
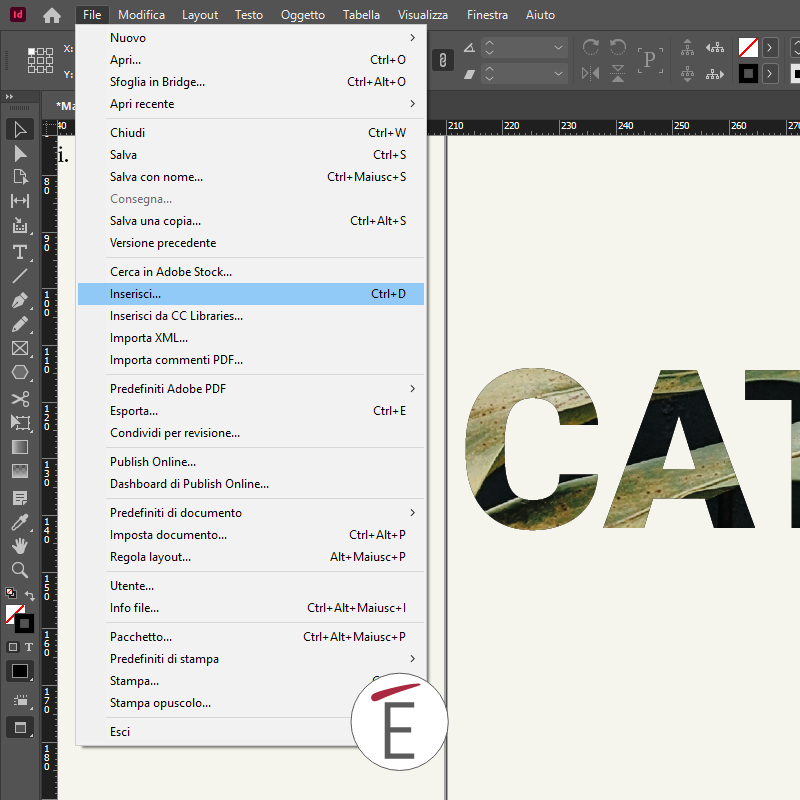
Step 3- Inserite un immagine dal menù file e cliccate il testo ora convertito.
Perchè Adobe Indesign?
Nel corso degli anni i prodotti adobe, ed in particolare Adobe InDesign CC, hanno subito delle modifiche importanti per diventare sempre più ricchi di funzionalità e, al tempo stesso essere più facili da imparare ed usare .
Con InDesign potete progettare impaginati da stampare in maniera professionale, tenendo presente gli standard richiesti dalle tipografie e dal mercato. InDesign inoltre è in grado di creare file PDF sfogliabili ed interattivi, l’ideale per cataloghi online e pubblicazioni da consultare direttamente dal web. Il nostro ampio catalogo corsi può esserti d’aiuto sia che tu stia muovendo i primi passi con inDesign, sia che tu abbia esigenze di migliorare il tuo flusso di lavoro e conoscere al meglio i nuovi strumenti che il software mette a tua disposizione.










