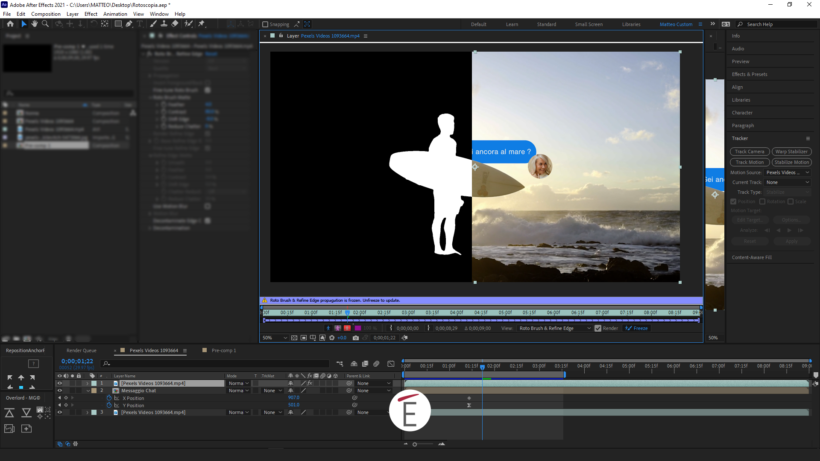Isolare un soggetto in un video.Rotoscoping in after effects
Effetti After Effects: Isolare elementi dallo sfondo in un video
Se sei un content creator, motion designer o video editor avrai visto molte volte quei video in cui dietro a un soggetto, anche in movimento, appaiono testi in scorrimento o grafiche animate più o meno complesse. Il soggetto sembra essere scontornato e staccato rispetto al resto dello sfondo, esattamente come nell’esempio che segue. Il surfista sembra “staccato” dallo sfondo, e dietro di lui scorre un fumetto con scritte animate in stile messenger di facebook. Come noterai il fumetto scorre dietro il soggetto indipendentemente dagli spostamenti di quest’ultimo.
Quale software usare per isolare un soggetto in un video?
Come si isola in un video un soggetto in movimento rispetto allo sfondo ? La risposta è con il software di effettistica e animazione Adobe After Effects.
Se non hai mai aperto Adobe After Effects prima di questo articolo ti suggeriamo di seguire un corso per avere delle fondamenta solide e farti un’idea del programma. After effects è infatti considerato lo standard per creare effetti visivi (effetti speciali) , e in questo articolo vogliamo farti vedere che strumento usare per realizzare l’esempio visto in apertura.
Chiariamo però alcuni termini tecnici prima.
Non è infatti facile descrivere l’effetto in After Effects a meno che non si conosca il termine e la tecnica che c’è dietro, ovvero, il rotoscoping. Il rotoscoping, insieme al tracking, è tra le tecniche più importanti da conoscere se si vuole lavorare nel mondo del motion design e del video editing per realizzare effettistica convincente.
Ecco un esempio di come si presenta il video in after effects dopo l’applicazione del roto brush, strumento per fare il rotoscoping in Adobe After Effects. Come vedi il testo animato può spostarsi e animarsi tra il soggetto e lo sfondo. Nei prossimi paragrafi ti guidiamo in un tutorial step by step per usare il roto brush.
Isolare un soggetto in un video, rotoscoping in dettaglio.
La tecnica che serve a isolare un elemento in un video è nota con il nome di rotoscoping e after effects offre una soluzione veloce e automatizzata per evitare che l’ utente debba creare manualmente, per ogni singolo frame cioè, una maschera. Come ? Con lo strumento Roto Brush tool.
Se avete dimestichezza con Photoshop sapete già cos’è una maschera; se invece non avete idea di cosa sia possiamo dire che una maschera è una rappresentazione in scala di grigi (bianco e nero per intenderci) che ci aiuta a capire cosa è selezionato da cosa non è selezionato.
Una maschera animata è alla base della tecnica del rotoscoping: ci aiuta a identificare il soggetto che si muove nel video e a seguirlo in ogni singolo frame.
Le tecniche di rotoscoping in after effects sono diventate molto avanzate e permettono con rapidità di individuare la sagoma di un soggetto e seguirla per tutta la durata di un video in maniera automatica senza dover fare selezioni frame by frame. Chiaramente molto dipende dal tipo di video che hai sotto mano, dal contrasto che esiste tra quello che vuoi isolare e lo sfondo, la durata del video e la potenza della macchina con cui lavori (ram, cpu, gpu non sono mai abbastanza per questo genere di attività).
Come scontornare un soggetto in After Effects: Roto brush in azione.
- Per prima cosa importiamo un video nel nostro progetto after effects; assicuriamoci che il frame rate della nostra composizione corrisponda a quello del video altrimenti lo strumento ROTO BRUSH non funzionerà a dovere.
- Prima di usare il roto brush è buona regola selezionare una piccola porzione di video (3 -4 secondi possono bastare). In questo modo capirete subito che tipo di lavoro vi aspetta e se il risultato può piacervi. Usate le scorciatoie B e N per selezionare nella timeline una porzione di video.
- Doppiocliccate il livello del video (si aprirà in una finestra a parte) e impostate la risoluzione a Full e ingrandite al 100% per vedere i risultati.
- Inizia a usare il roto brush, salendo in alto nella barra degli strumenti oppure usando la scorciatoia ALT+W.
- Ora, puoi regolare la punta del pennello con la scorciatoia CTRL (su pc e Mac) e trascinando il mouse da destra a sinistra. Una punta spessa vi aiuterà a individuare più facilmente le aree grandi e omogenee, mentre una punta piccola servirà a fare delle pulizie della maschera.
- Se hai selezionato delle aree in eccesso ti basterà tenere premuto il pulsante ALT/option e disegnare con il roto brush l’area che vuoi rimuovere.
- Premi pure la barra spaziatrice per avviare la cosidettà propagrazione frame by frame della maschera: After Effects seguirà i contorni che hai individuato nel frame di riferimento per la durata del video che hai selezionato
Ecco un veloce video di riepilogo:
Come vedi nel pannello effetti sulla sinistra hai anche diverse opzioni per controllare il risultato della maschera, come: il contrasto, lo spostamento del bordo e il feathering.
Conclusioni
Se stai cercando di isolare un soggetto in movimento in un video per poter far apparire dietro delle scritte animate lo strumento da usare in Adobe After Effects è il Roto Brush Tool. La Logica di questo strumento è simile a quello delle selezioni e delle maschere in Adobe Photoshop. Se stai muovendo i primi passi in After Effects , o se invece vuoi approfondire, ti consigliamo i nostri corsi dal nostro ampio catalogo:
Corso After Effects Intermedio
Corso After Effects tracking e Mocha