Ottimizza la tua produttività: alla scoperta dei formati numerici in Excel

Microsoft Excel è uno strumento potente e versatile che ti permette di gestire e analizzare i dati in modo efficace: sai che puoi anche personalizzare il modo in cui Excel visualizza i numeri nelle tue celle? In questo articolo ti mostriamo come usare i formati numerici in Excel per rendere i tuoi fogli di lavoro più chiari, professionali e funzionali.
I formati numerici sono delle regole che determinano come Excel mostra i numeri nelle celle, ma vedremo che potranno agire anche se queste ultime conterranno del testo.
Puoi scegliere tra diversi formati predefiniti, come Generale, Numero, Valuta, Contabilità, Data, Ora, Percentuale e altri, oppure puoi creare il tuo formato personalizzato. La cosa fondamentale da tenere a mente è che i formati numerici non cambiano il valore effettivo dei numeri, ma solo il loro aspetto; ti basta selezionare una cella e dare un’occhiata alla Barra della Formula per verificare come i valori effettivi rimangano tali, e questo è un bene perché non correrai mai il rischio di avere errori di approssimazione nei calcoli dovuti alla scelta di un formato piuttosto che un altro!
Come applicare un formato numerico in Excel
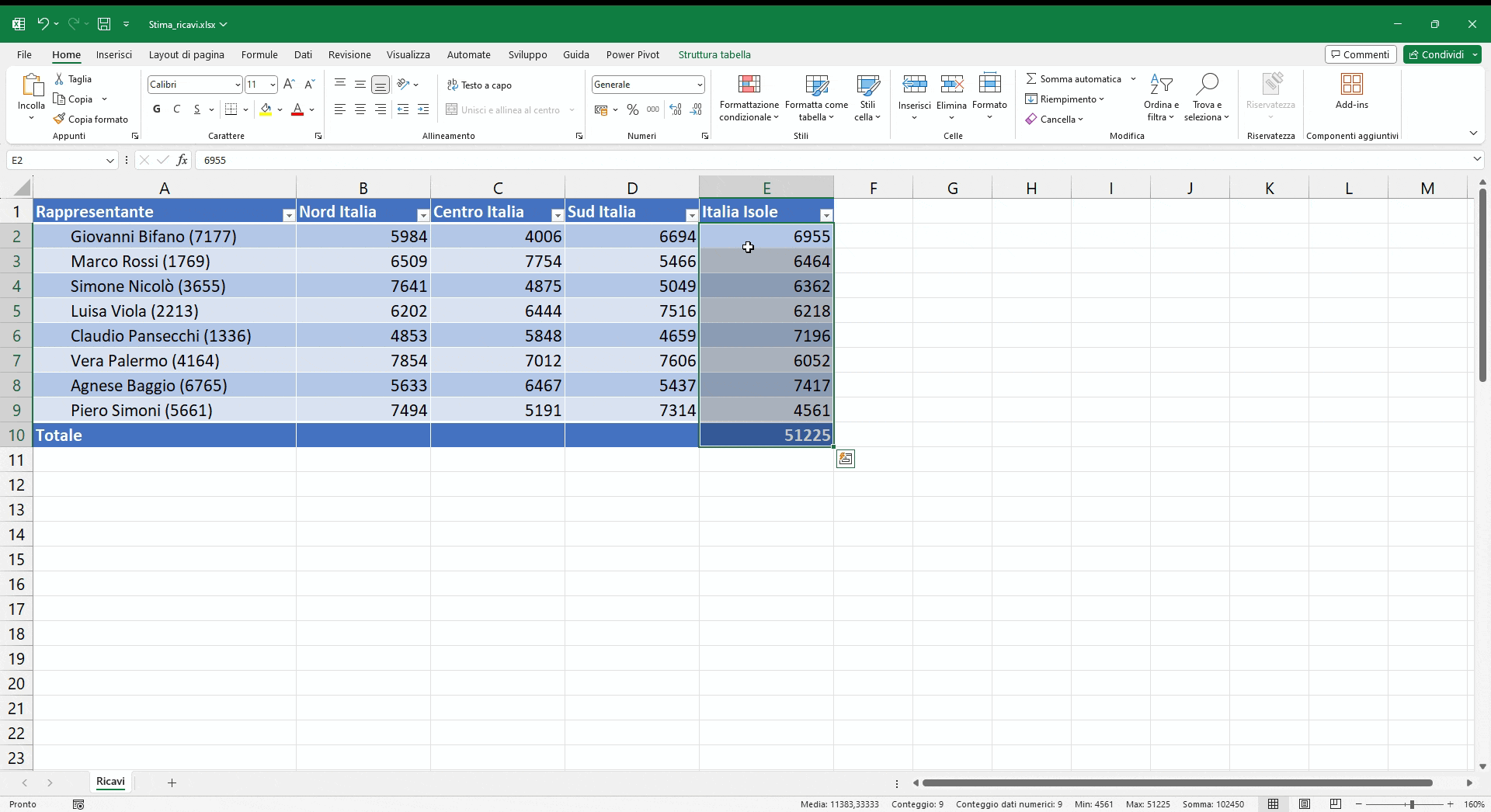
Per applicare un formato numerico a una cella o a un intervallo di celle, dopo aver effettuato la selezione desiderata, puoi agire in vari modi:
- Espandere il menu a tendina in Home|Numeri e scegliere una voce in elenco; utile perché vedrai tutte le diverse rappresentazioni del valore presente nella cella attiva (generalmente la prima della selezione)
- Cliccare sulle piccole icone in Home|Numeri.
- Aprire la finestra di Formato celle (da menu contestuale, dalla piccola icona a freccia in basso a destra in Home|Numeri, da scorciatoia Ctrl+1) e scegliere quanto desiderato all’interno della scheda Numero; accedere a questa finestra ti conferisce il massimo grado di controllo sui formati, permettendoti di scegliere tra tantissime combinazioni diverse non disponibili nelle precedenti 2 modalità.
Come scegliere il formato numerico più adatto in Excel
La scelta del formato numerico più idoneo dipende dal tipo di dati con cui stai lavorando e dalle informazioni che vuoi essi veicolino. Il formato Generale, posseduto inizialmente da tutte le celle, dice ad Excel di non applicare alcun formato specifico; spesso, tuttavia, potrebbe essere una scelta migliore applicarne un altro, ad esempio:
- Formato Testo: usalo per impedire la formattazione automatica dei numeri, dichiarando esplicitamente che i caratteri da 0 a 9 debbano essere interpretati al pari delle altre lettere alfabetiche. Un caso molto frequente è quando devi inserire un telefono e non vuoi che gli zeri iniziali del prefisso vengano eliminati, oppure quando vuoi memorizzare un qualsiasi codice (es: un numero di matricola) e non vuoi che Excel lo interpreti diversamente (es: numero, orario,…). Tieni presente che Excel contrassegnerà con un triangolino verde di warning tutte le celle contenenti numeri formattati come testo nel dubbio che l’utente non se ne sia accorto: trattandosi di una scelta consapevole da parte tua, puoi tranquillamente ignorare la cosa; ti sconsigliamo di disabilitare dalle Opzioni tali warning perché un domani potrebbero segnalarti realmente un problema, come ad esempio un’addizione che non sommi alcuni valori perché testuali.
Fai attenzione ad applicare questo formato prima di scrivere il valore nella cella! (Ricordi? I formati non cambiano i valori ma solo la loro rappresentazione, quindi se tali valori sono stati memorizzati erroneamente, rappresentarli successivamente come testo non cambierà le cose).
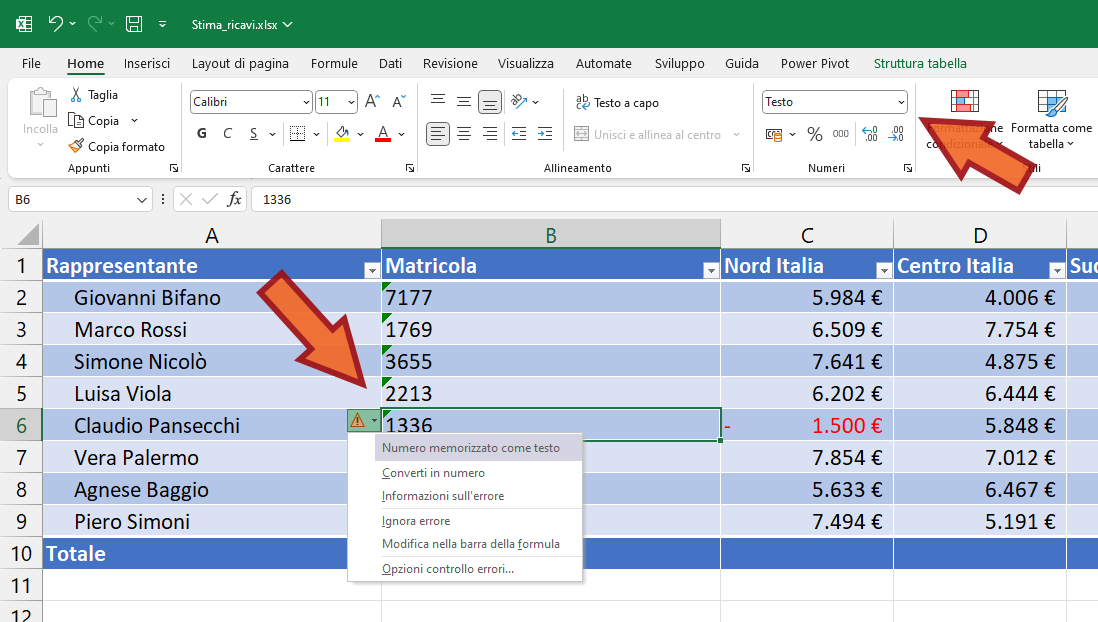
- Formato Numero: usalo per impedire altri formati (es: data/ora) o per specificare delle impostazioni aggiuntive, come ad esempio il numero di cifre decimali o la presenza del carattere di separazione delle migliaia. Questo formato dice ad Excel come rappresentare un numero se nella cella ne è presente uno: qualora una selezione di celle contenga numeri non riconosciuti come tali (es: “3.14”, considerato testo perché il separatore dei decimali non è la virgola), applicare il formato Numero non cambierà le cose perché Excel continuerà a vedere testi. In questo caso la soluzione più rapida ed efficace è utilizzare la funzionalità Dati|Strumenti dati|Testo in colonne (per approfondire la funzione Testo in colonne, leggi l’articolo Un classico intramontabile di Excel: lo strumento “Testo in colonne”) oppure realizzare un Incolla Speciale con opportuna Operazione (per approfondire la funzione Incolla Speciale, leggi l’articolo I vantaggi dell’Incolla Speciale in Excel: trucchi e consigli).
- Formato Percentuale: utilizzalo per rappresentare i valori con il simbolo “%” in calce e già moltiplicati per 100; questo è vincente nelle formule perché ti evita di includere nei calcoli le moltiplicazioni/divisioni per 100. Quindi, ad esempio, se in una cella che rappresenta l’IVA leggi “22%”, il valore realmente contenuto sarà “0,22”, per cui ti sarà sufficiente moltiplicarla per un altro importo per ricavare il valore della corrispondente imposta. Il formato Percentuale è l’unico che fa mostrare sulla Barra della Formula i valori formattati (es: 22% e non 0,22).
- Formato Contabilità: sceglilo per rappresentare degli importi, perché conferisce loro un aspetto più ordinato e professionale facilitandone la lettura ed il confronto, grazie alla presenza del simbolo di valuta, di 2 cifre decimali e della rappresentazione ad hoc del valore zero. Ti sconsiglio di scegliere il formato Valuta a lui molto simile perché non prevede il margine interno destro ma soprattutto perché non allinea a sinistra eventuali segni “-“, rendendo molto difficoltoso accorgersi di eventuali importi negativi.
- Formato Data / Ora: spesso è Excel stesso che lo sceglie se digiti un testo riconosciuto come data o orario. Tieni presente che in Excel le date sono espresse con un numero “seriale” pari al numero intero di giorni trascorsi dal 31/12/1899 (quindi il numero 1 è il 1 Gennaio 1900, il 32 è il 1 Febbraio 1900,…) e che gli orari sono rappresentati da un numero decimale compreso tra 0 (la mezzanotte) e 1 (la mezzanotte del giorno seguente). Questa codifica semplifica enormemente operazioni come il calcolo della differenza tra 2 date o di quando occorrerà pagare una fattura a 90 giorni, perché si potranno impiegare banali somme e sottrazioni (per approfondimenti sulle funzioni Data/Ora leggi l’articolo Aumenta le performance di Excel: i segreti dei formati numerici personalizzati).
I formati Data / Ora potranno dunque servirti a visualizzare i numeri seriali nella forma più amichevole (giorno/mese/anno, ore:minuti), eventualmente anche nel formato esteso che include il giorno della settimana.
Come personalizzare un formato numerico in Excel
Se né i formati predefiniti né le loro varianti soddisfano le tue esigenze, puoi aprire la finestra Formato celle e creare il tuo formato numerico Personalizzato; ad esempio, puoi creare un formato per far sembrare vuote le celle che contengono il valore zero, mostrare solo alcune componenti di una data o rappresentare i numeri negativi con un altro colore.
Un formato personalizzato è una combinazione di testo normale (spesso racchiuso tra virgolette) e codici segnaposto specifici, ognuno con un proprio significato. Ti suggeriamo di evitare di creare un formato da zero o di scegliere tra le opzioni a volte criptiche mostrate nell’elenco a discesa; piuttosto, seleziona prima la “Categoria” e il “Tipo” che si avvicinano di più a ciò che desideri e solo dopo clicca su Personalizzato, così da ottenere una stringa di formato già pronta per essere leggermente modificata.
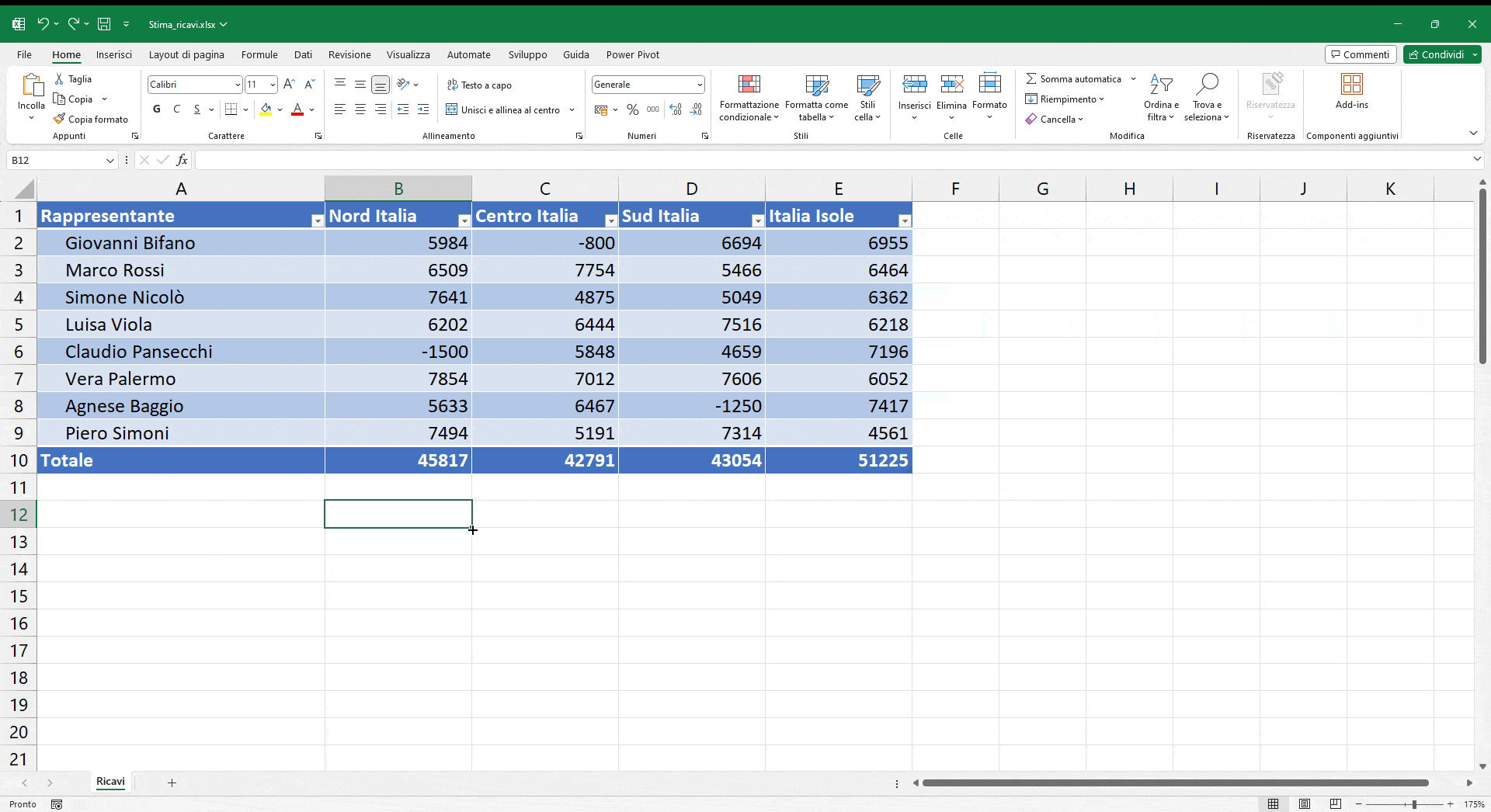
A volte i formati sono facili da interpretare, ad esempio il formato gg/mm/aaaa “salvo ritardi” mostrerà la data come giorno/mese/anno seguita dalla frase tra virgolette. Altre volte i formati possono essere più complessi, utilizzando segnaposti meno intuitivi o consentendo la specifica di diversi formati separati da “;”, per gestire in maniera distinta numeri positivi, numeri negativi, zero e testo.
Se vuoi approfondire l’argomento, puoi consultare la guida online di Microsoft Excel, eventualmente nella versione in inglese qualora lavorassi in questa lingua (questo perché i segnaposti di formato potrebbero cambiare, ad esempio potresti dover scegliere YYYY al posto di AAAA per rappresentare gli anni).
Conclusioni
Come hai potuto notare, i formati numerici in Excel sono uno strumento utile e flessibile che ti permette di personalizzare il modo in cui Excel visualizza le informazioni nelle celle, evitando di dover progettare, per ottenere il medesimo scopo, soluzioni più complesse spesso anche più penalizzanti in termini di performance. Per approfondimenti, leggi l’articolo Aumenta le performance di Excel: i segreti dei formati numerici personalizzati.
Per un supporto più esaustivo e guidato puoi seguire il nostro corso Microsoft Excel Expert oppure richiedere un percorso formativo personalizzato: contattaci per maggiori informazioni!









