Creare gif con Photoshop, animazione fotogramma e video
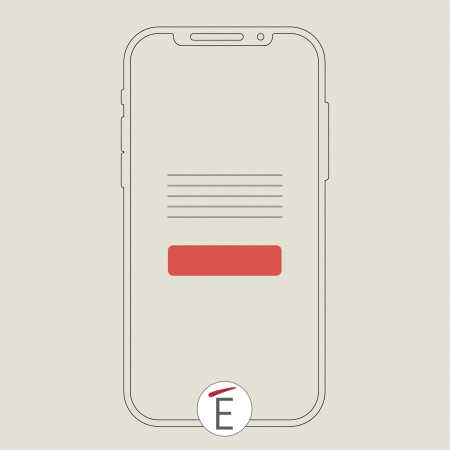
Come creare Gif con Photoshop
Le gif sono ormai onnipresenti e super popolari sui social network, e non solo, e rappresentano una leva creativa fondamentale per i content creator e i professionisti della comunicazione in generale.
Spesso pensiamo che per creare delle gif animate servano competenze avanzate o software specifici, ma se abbiamo Adobe Photoshop installato nel nostro computer creare delle gif animate sarà piuttosto semplice. Dimenticate quindi tool online a pagamento; per creare gif con photoshop avrete bisogno di conoscere l’interfaccia del programma e gli strumenti essenziali.
Con Adobe Photoshop potete infatti realizzare delle gif a partire da animazioni fotogramma (frame-by-frame) oppure manipolando dei video. Adobe Photoshop è infatti in grado di gestire i video in una timeline e fare editing base, come: tagliare e montare le clip o creare delle maschere. Ed è attraverso un uso intelligente della timeline che in Adobe Photoshop è possibile, per esempio, creare delle cinemagraph, un tipo molto particolare di GIF.
Attenzione, se state cercando un programma per editing video professionale ti consigliamo Adobe Premiere Pro, se invece le animazioni che hai in mente sono complesse e lunghe avrai bisogno di usare Adobe After Effects.
in questo articolo vediamo “solo” come creare gif con photoshop. Se hai bisogno di formazione su Photoshop perchè stai partendo da zero ti consigliamo questo corso.
Impostare l’area di lavoro in Photoshop per creare gif animate
Sia che decidiate di creare gif tramite animazione frame-by-frame (fotogramma) oppure manipolando dei piccoli video è necessario impostare l’area di lavoro in Photoshop in modo da avere quello di cui hai bisogno a portata di mano.
Sali dunque al menù FINESTRA e scegli dalla voce AREA DI LAVORO > MOVIMENTO.
In alternativa, puoi selezionare FINESTRA>TIMELINE per far comparire solo la timeline senza alterare gli altri pannelli e la toolbar di Photoshop.
Nota: qualora aprissi un video in Photoshop la timeline comparirebbe automaticamente senza bisogno dei passaggi visti ora.
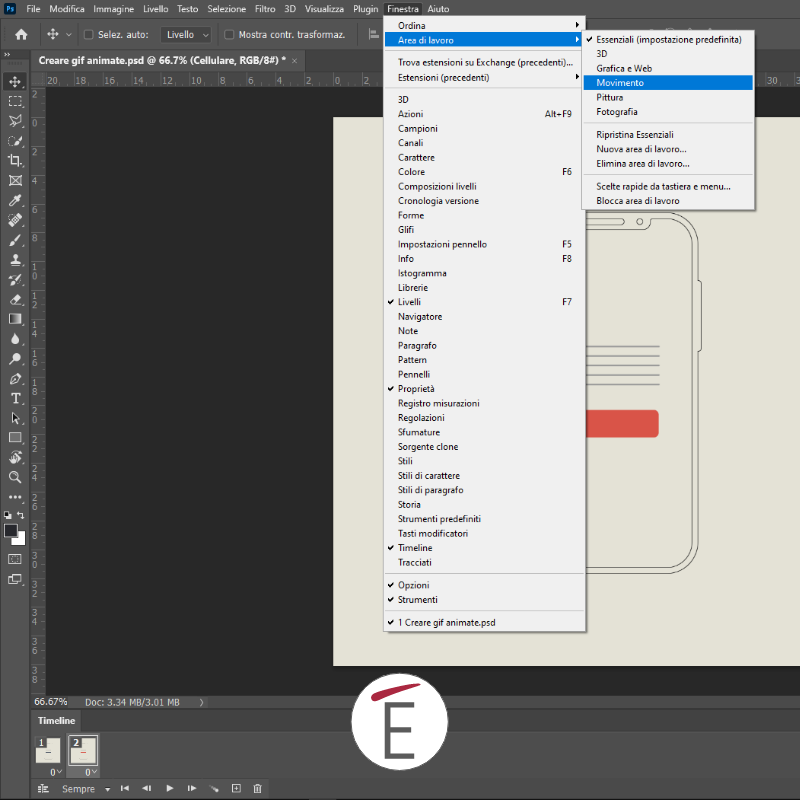
come abilitare la timeline per creare Gif in Photoshop
Creare GIF Animate – Animazione Fotogramma in Photoshop
Immaginiamo di voler creare una gif animata con photoshop in cui un pulsante lampeggi e cambi colore. Il metodo più adatto è avere un livello che contiene la parte statica della GIF e un livello che conterrà invece la parte che vogliamo animare, in questo caso il pulsante.
Una volta che hai i tuoi livelli in ordine (può bastarne anche solo uno se decidi di creare una GIF con trasparenza) ti basta andare nella TIMELINE e cliccare CREA ANIMAZIONE FOTOGRAMMA.
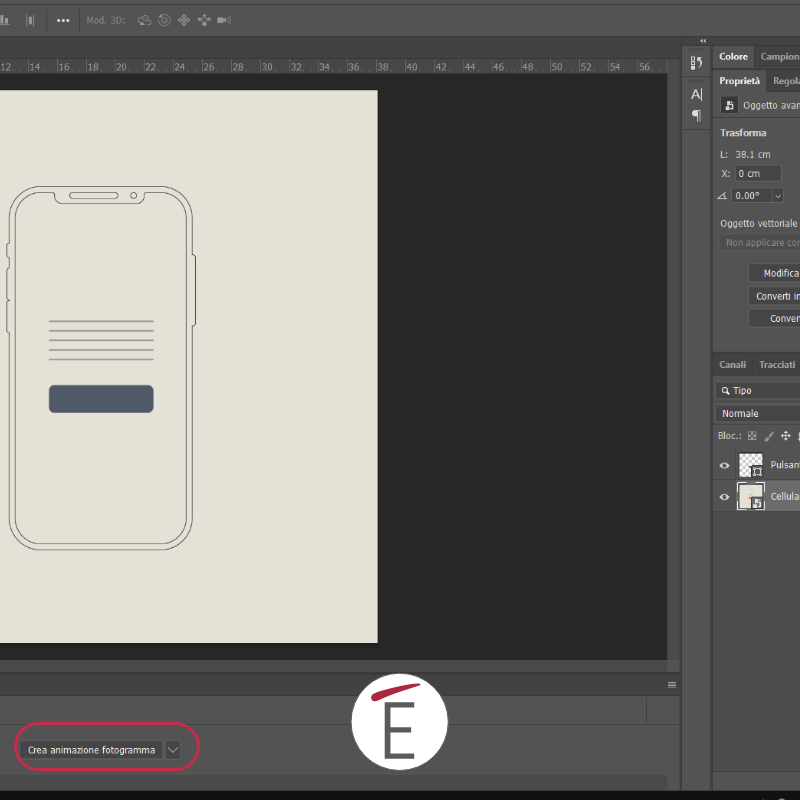
Trasforma la composizione a livelli in un’animazione a fotogramma in Photoshop
A questo punto photoshop prenderà tutto quello che è visibile nel panello livelli e crearà un fotogramma. La durata del fotogramma iniziale dipende da quel numerino che vedi in basso a destra nella miniatura del fotogramma (di default è 0 secondi).
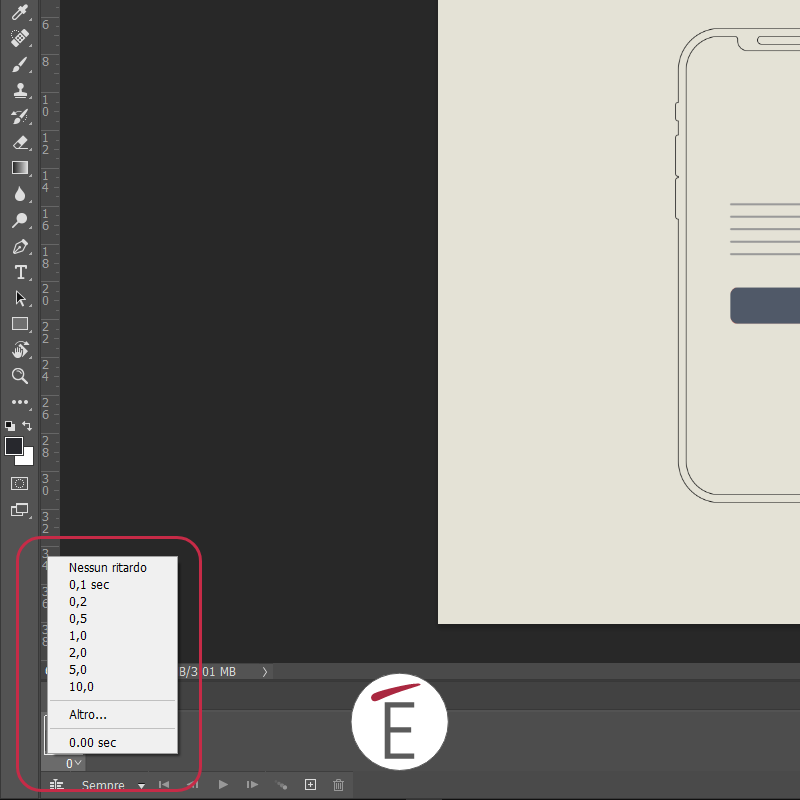
Dove impostare la durata del fotogramma chiave in Photoshop per creare una gif
Il secondo step è cliccare il segno + che trovate in basso nella timeline per duplicare il fotogramma.
A questo punto puoi spostare l’elemento che vuoi animare o, come in questo esempio, levargli la visibilità dal pannello livelli (cliccando l’occhietto sulla sinistra).
Tweening in Photoshop per creare una gif animata
Quando avete due fotogrammi “chiave” come in questo caso sarà semplice fare il cosiddetto “tweening” tra i fotogrammi, fare cioè in modo che sia Photoshop a creare dei fotogrammi intermedi tra il punto di partenza e il punto di arrivo. Tweening viene infatti dall’inglese “in Between”, appunto, i frame interpolati compresi tra l’inizio e la fine.
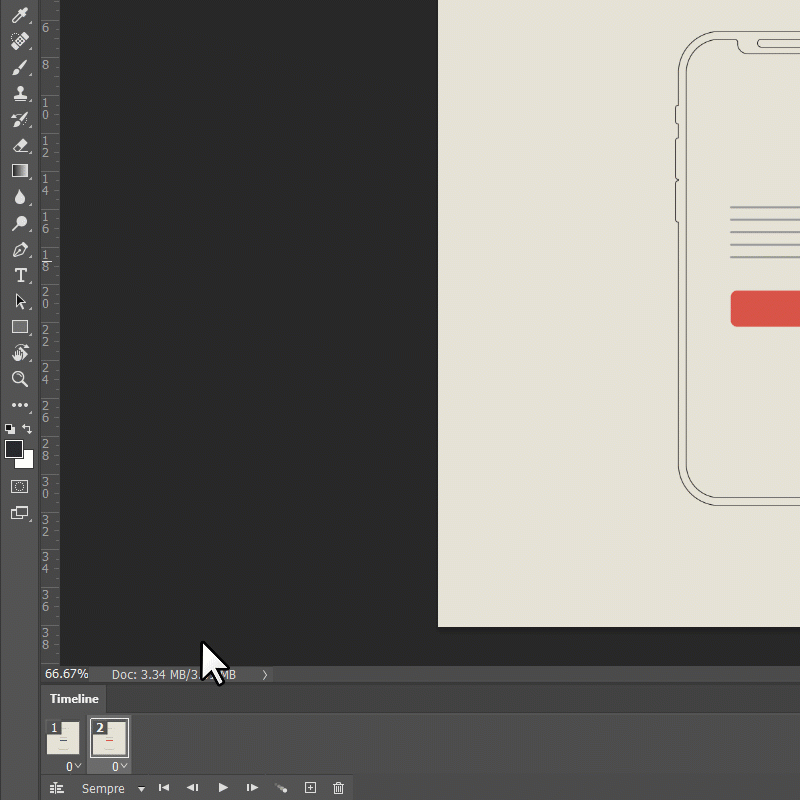
Seleziona i due fotogramma chiave e procedi al tweening impostando il numero di frame che desideri
Se la vostra GIF deve andare in loop, essere cioè sempre in esecuzione e apparire come se non ci fossero interruzioni tra l’inizio e la fin,e è opportuno copiare il primo fotogramma, posizionarlo alla fine della timeline e poi fare il tweening fra questo e il penultimo fotogramma. Se aumentate il numero di fotogrammi da aggiungere nel pannello che appare quando fate il tweening avrete una transizione più morbida.
Salvare una GIF in Photoshop
Il metodo per salvare una GIF in Adobe Photoshop è quello che prevede il seguente comando: FILE>ESPORTA>SALVA PER WEB (versione precedente). Ti apparirà una finestra in cui dovrai selezionare il formato GIF in alto. Trovi già dei predefiniti con varie opzioni per provare a ridurre il numero colori e quindi il peso della gif. Per ridurre il peso della GIF puoi anche ridimensionare la composizione usando le opzioni che vedi in basso. Se la tua GIF deve essere mandata in LOOP assicurati inoltre che in basso (vedi immagine) ci sia l’opzione “sempre” attiva vicino alla voce opzione ciclo.
Se i tuoi livelli contengono delle trasparenze non preoccuparti, il formato GIF è nativamente capace di mantenerle sane e salve.
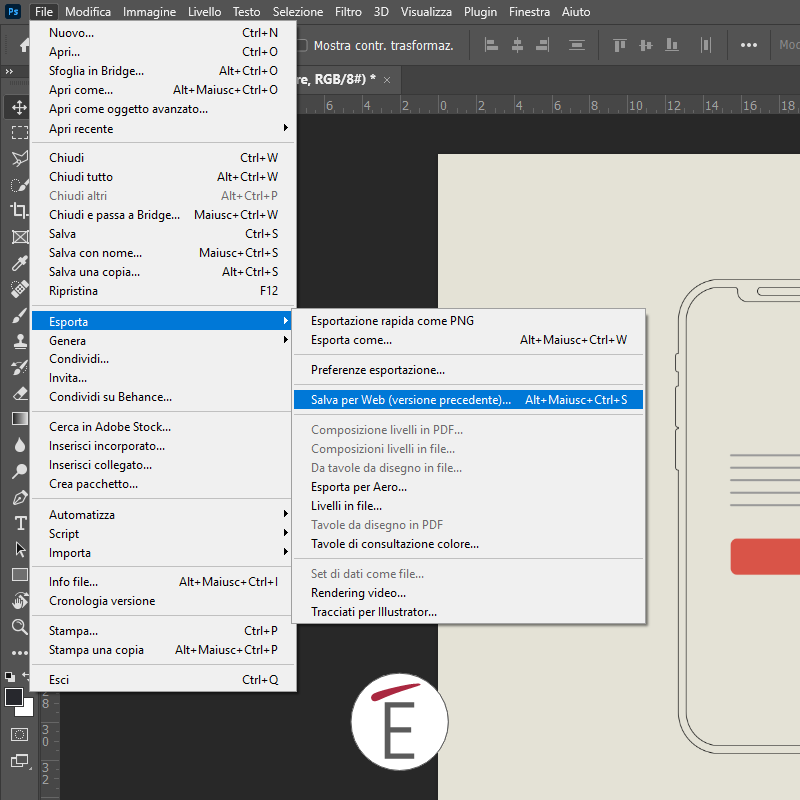
Selezionare la voce di menù “esporta per il web” per aprire le opzioni di salvataggio
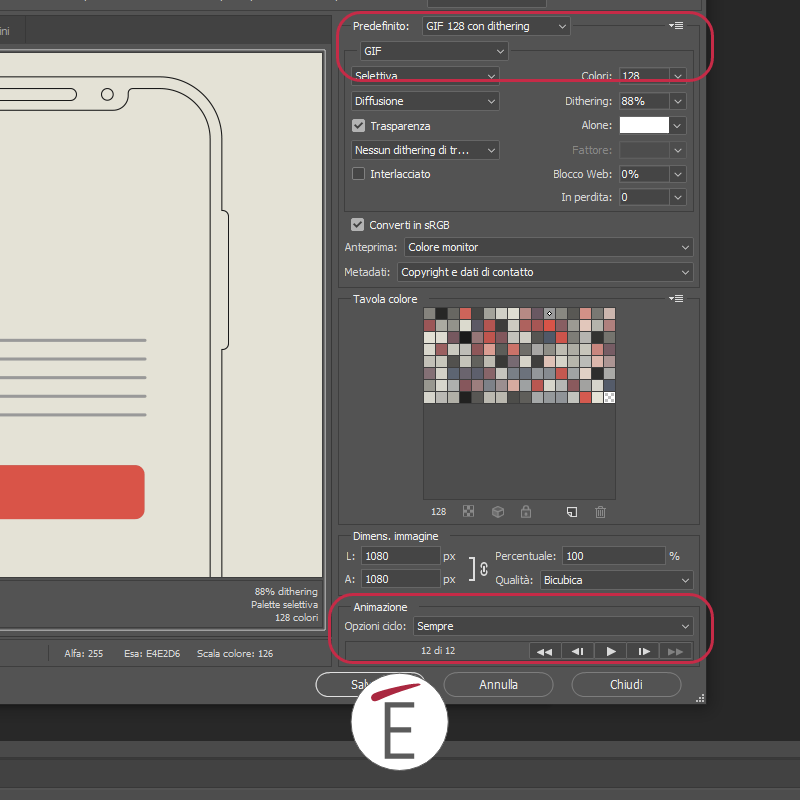
I parametri da scegliere per esportare una gif in Photoshop
Creare GIF Animate in Photoshop a partire da un video
Posso creare gif in Photoshop a partire da un video? Certo!
Per prima cosa apri direttamente un video all’interno di Photoshop, automaticamente dovresti vedere la timeline apparire in basso nell’area di lavoro. Quello che vedi nella timeline non è nient’altro che il tuo livello con una dimensione in più, quella temporale.Photoshop tratta infatti i video alla stregua di livelli (con un qualcosa in più).
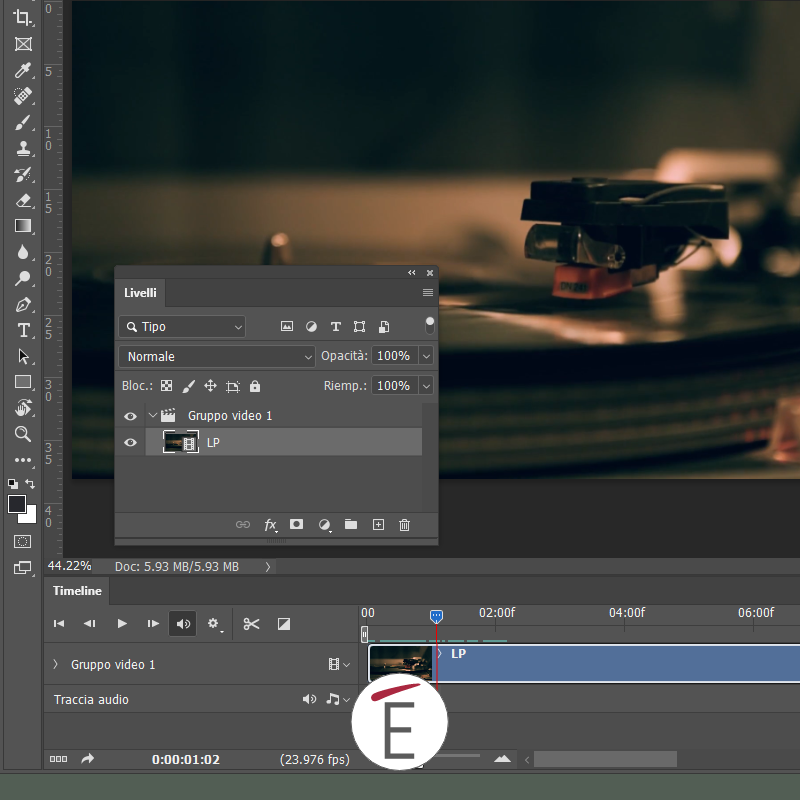
Apri un video in Photoshop, vedrai la timeline che contiene il tuo video (livello)
Photoshop ti permette di tagliare la clip della lunghezza che desideri con lo strumento che vedi nell’immagine allegata. (un paio di forbicine).
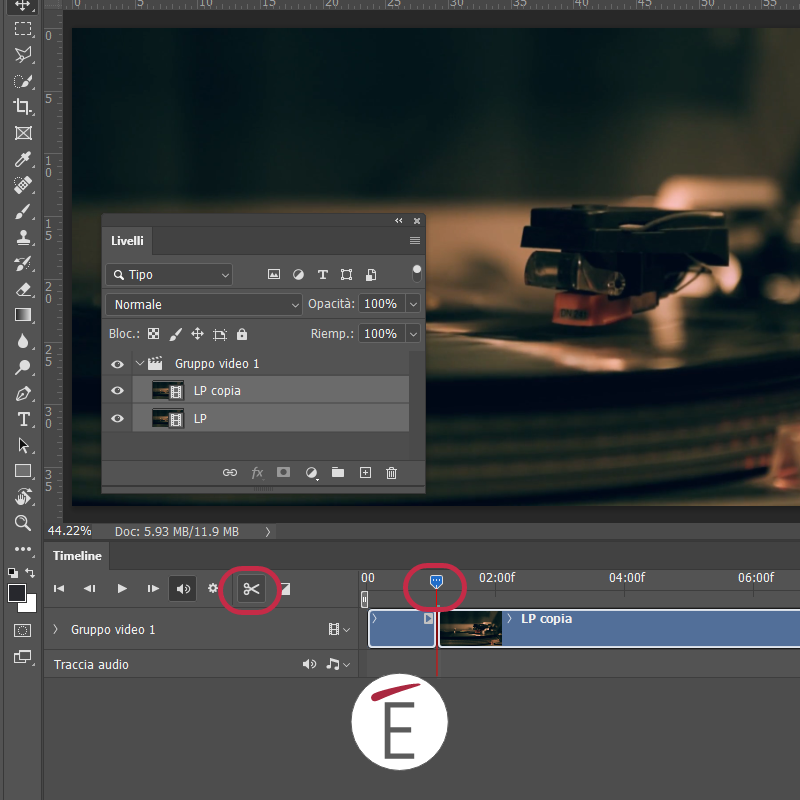
Sposta la testina nella timeline e usa le forbicine per tagliare il video alla durata che ti interessa
L’importante è posizionare la testina della timeline in corrispondenza della durata di cui hai bisogno. Ricorda, solitamente, una gif dura intorno ai 2-3 secondi. Maggiore il numero di secondi e più pesante sarà la gif con conseguenti aggravi in termini di tempo per il caricamento sul web.
Inoltre Photoshop puoi aggiungere un livello di testo, o di qualsiasi altro formato, sopra il video e animarne le proprietà, come la posizione, direttamente dalla timeline.
Seleziona il livello di testo, spostalo pure sopra al video nella timeline se dovesse comparirti a fine “corsa” (questo succede normalmente quando i livelli sono raggruppati, Photoshop infatti li concepisce in sequenza se sono in un gruppo).
Espandi le proprietà del testo nella timeline e troverai alcune proprietà animabili, come “opacità”. Clicca l’icona a forma di cronometro per Abilitare l’animazione fotogramma Chiave. Nella tua timeline comparirà ora un piccolo diamantino giallo. Photoshop ti sta dicendo che in quel fotogramma ha salvato per quella proprietà un valore. Se ora sposti la testina della timeline in avanti e cambi il valore dell’opacità ti apparirà ora un altro diamantino. Prova a scorrere la testina e ti accorgerai di aver animato l’opacità del testo!
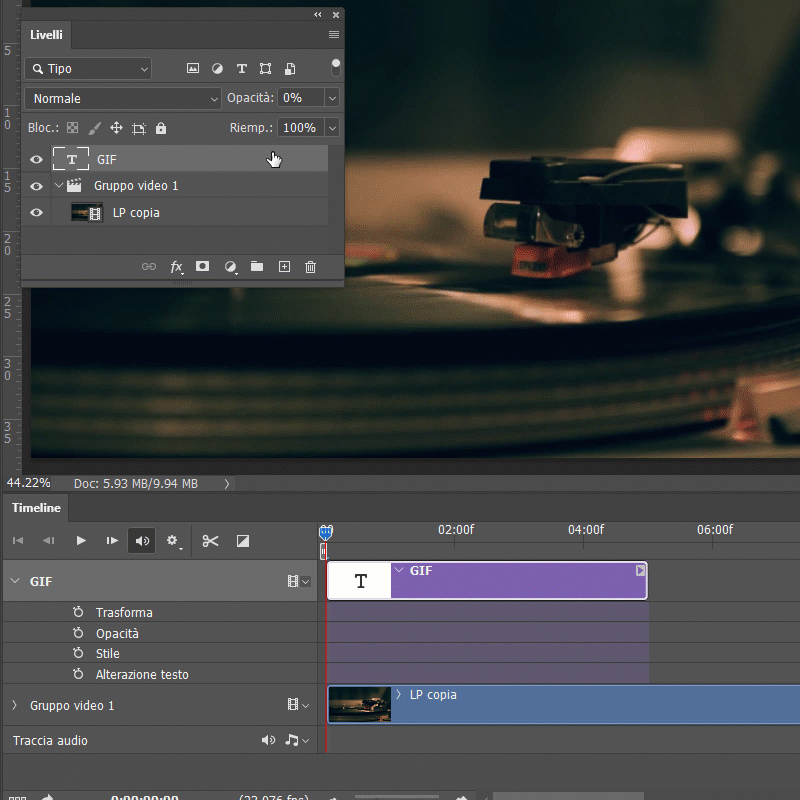
Animare le proprietà di un livello in Photoshop con i fotogrammi chiave
In conclusione
Le gif photoshop sono facile da realizzare; puoi partire da composizioni di livelli e animarle tramite animazione a fotogramma, oppure tagliando dai video una porzione breve dello stesso.
Qualunque sia il tipo di gif che volete creare in Photoshop avrai bisogno sempre di avere la timeline ben presente nella tua area lavoro e, quando devi salvare una gif, andare al menù File>esporta> salva per web (CMD+OPTION+SHIFT+S / CTRL+ALT+SHIFT+S)
Data la grande popolarità delle gif, Espero ti consiglia un corso ad hoc; se non hai dimestichezza con questo software ti consigliamo invece questo corso per iniziare.
Se ti sei accorto/a che le tue esigenze creative sono più estese forse ti potrebbe interessare questo articolo sulla motion graphics e scoprire che After Effects è il software che fa per te!










